Уеб формуляри на formize.com дават възможност за провеждане на анонимни анкети, събиране на информация за отговорите в база данни, а също така предоставя инструменти за анализ на отговорите.
Уеб формулярите също поддържат възможността за генериране на PDF файлове за потребителя, след като той попълни формуляра на сайта. В този формат такса поддерживается возможность настройки ** PDF ** файлов для пользователя след запълване им формы на сайте. Шаблонът за генериране е документ във формат ** DOCX **, в който се добавят коментари от специален тип, определящи области за заместване на отговорите и условия за изключване на тази или друга част от документа. Тази функция ще бъде полезна при изготвянето на споразумения, приложения и петиции, които трябва да бъдат формирани като нередактируем документ с непрекъснат текст без попълващи се полета, т.е. да бъдат и да не изглеждат като хартиен формуляр.
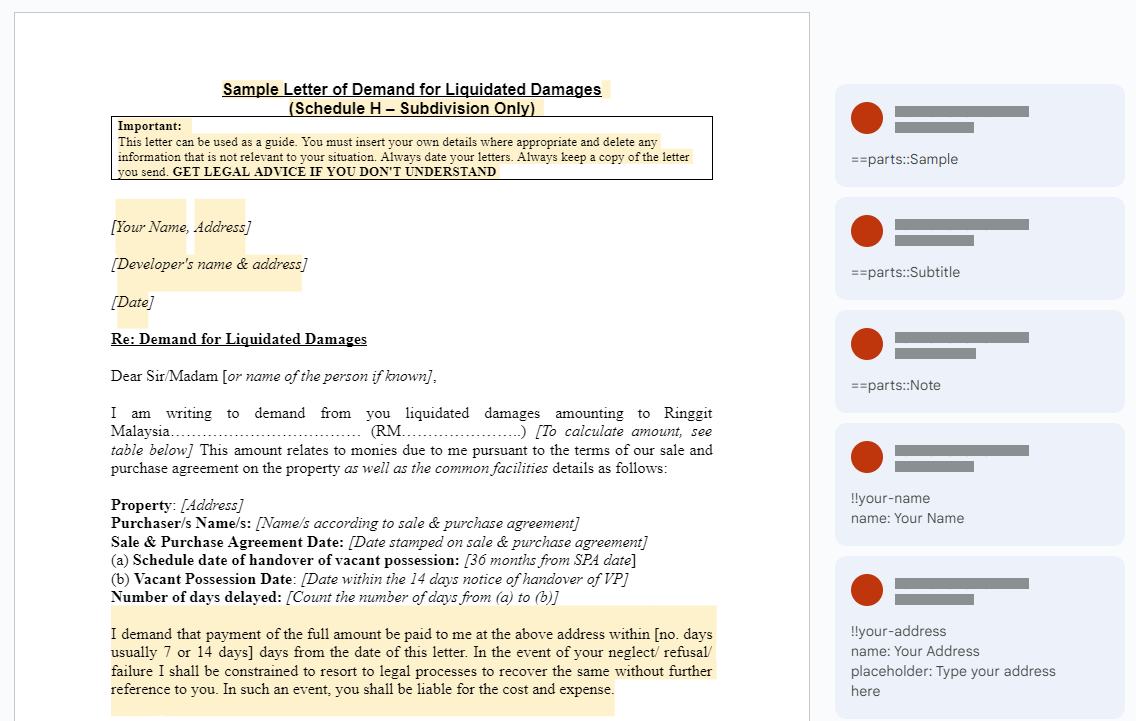
Как изглежда това за респондента? Той просто попълва уеб формуляр
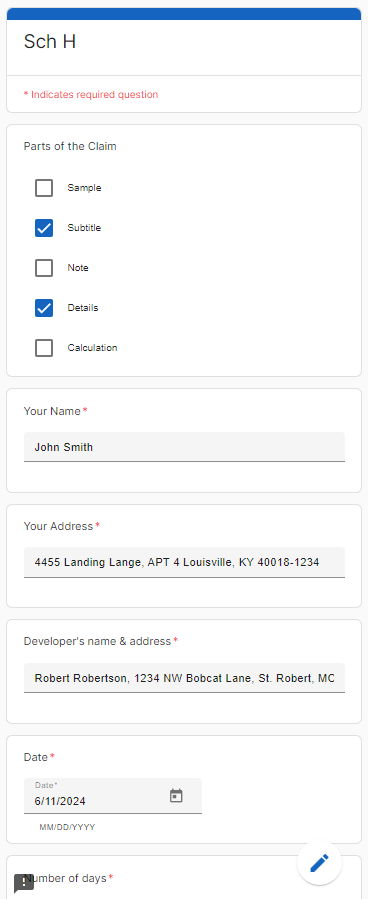
След това той го изпраща и изтегля завършен PDF документ, редактиран въз основа на неговите данни.
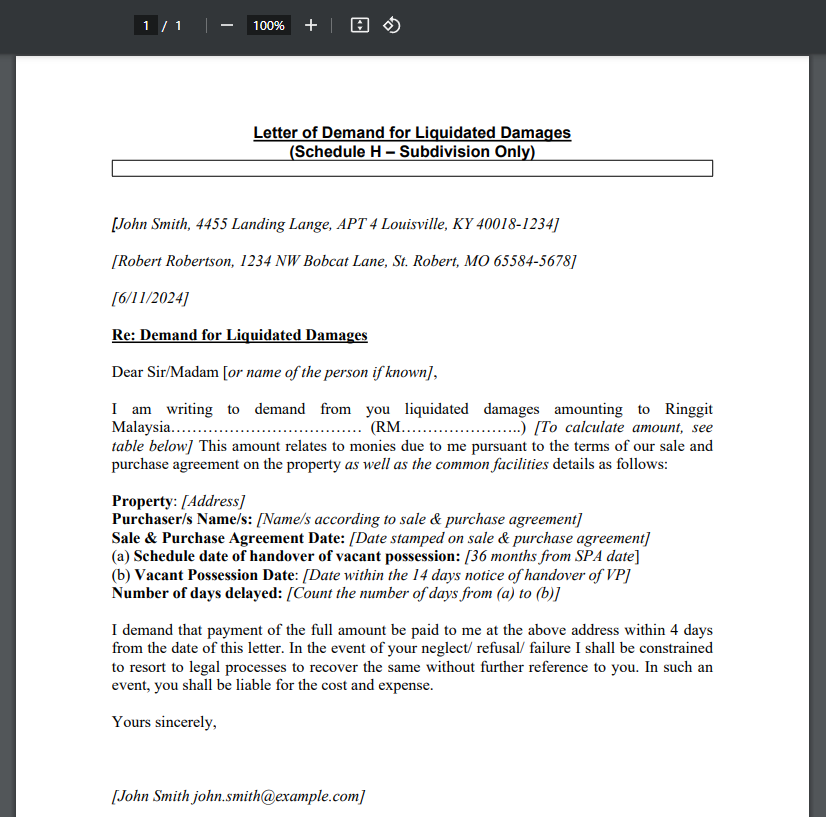
За да настроите PDF генериране в Web Forms, трябва да изпълните следните стъпки последователно:
Подгответе шаблон за документ във формат DOCX.
Създайте уеб формуляр въз основа на вашия шаблон DOCX.
Публикувайте вашия уеб формуляр.
Подготовка на шаблон за DOCX документ
Създайте или редактирайте съществуващ документ във формат DOCX чрез добавяне на специални коментари.
Анализаторът на шаблона DOCX обработва само първични коментари (т.е. коментари, които не са отговори на други коментари), чийто текст започва със знаците „==“ или „!!“.
Документът DOCX е не само шаблон за генерирания PDF документ, но и шаблон за бъдещ уеб формуляр. Следователно можете да конфигурирате някои атрибути на въпросите на формуляра в коментарите на документа DOCX. Прочетете повече за това в раздела Синтаксис на специални коментари.
Видове специални коментари
Анализаторът на шаблони DOCX разбира два вида коментари:коментари за заместванеиусловни коментари **.
** Заместващи коментариса коментари над избрания текст в документ, които в резултат на попълването на формуляр от потребителя могат да бъдат заменени, ако потребителят предостави нова стойност за него. Формат на коментара: „==FIELD_ID“ и „!! ИДЕНТИФИКАЦИЯ НА ПОЛЕТО“. При създаването на уеб формуляр, базиран на ** DOCXшаблон зазаместващи коментари **, се създават въпроси с типа „Кратък отговор“, ако типът на въпроса не е изрично посочен в коментарите.
** Условните коментариса коментари над избрания текст в документ, които могат да бъдат включени в документа (такъв, какъвто е) само ако потребителят изрично избере да го добави. Формат на коментара: „==FIELD_ID: :BLOCK_NAME“ и „!! ПОЛЕ_ИДЕНТИФИКАТОР: :ИМЕ НА БЛОК“. При създаването на уеб формуляр, базиран на DOCX шаблон заусловни коментарисе създават въпроси с типа „Отметки“, ако типът на въпроса не е изрично посочен в коментарите.
Името на полето в коментарите може да се повтаря многократно в документа, като в този случай всички тези коментари ще бъдат конфигурирани в едно попълващо се поле в уеб формуляра.
Коментарите могат да бъдат вложени. Тоест можете да оставите условен коментар върху цял абзац или няколко и вътре да маркирате отделни блокове текст с заместващи коментари **.
Ако потребителят не въведе стойност в полето, свързано с коментара за заместване , тогава текстът, подчертан от този коментар, няма да бъде променен в генерирания PDF документ.
Ако потребителят не избере стойност, свързана с условен коментар , текстът, подчертан от този коментар, ще бъде премахнат от генерирания PDF документ.
Синтаксис на специални коментари
Както бе споменато по-горе, коментарите от специален тип трябва да започват със знаците „==“ или „!!“ и да бъдат коментари от най-високо ниво, т.е. не са отговори на други коментари.
Защо специалните знаци могат да бъдат „==“ или „!!“? Това се прави, за да се запази синтаксисът прост:
- „==“ дефинира незадължително поле за попълване в уеб форма, което потребителят може да пропусне, ако желае.
- „!!“ определя задължителните полета. Ако потребителят не въведе стойност в такова поле, той няма да може да изпрати уеб формуляра.
Тези специални знаци са последвани от израз, който определя идентификатора и вида на коментара. Ако изразът съдържа символите „::“, това е знак за условен коментар . В този случай след символите „::“ има името на условния добавящ блок, който потребителят може да избере изрично в уеб формата.
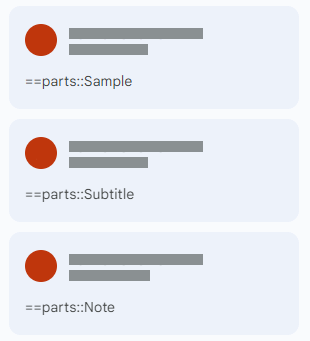
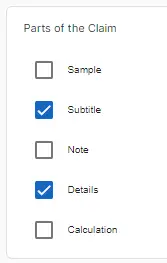
Останалите атрибути на въпроса също могат да бъдат дефинирани в текста на специалния коментар или в отговорите на него. В този случай стойността на всеки атрибут трябва да бъде посочена в отделен ред за коментари и да започне с името на атрибута.
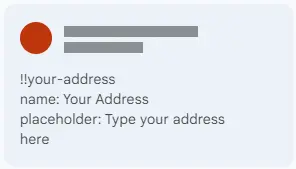 Атрибути в отделни редове на специалния коментар
Атрибути в отделни редове на специалния коментар
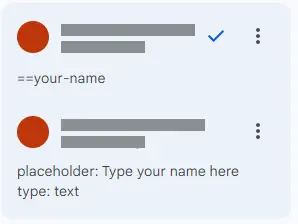 Атрибути в отговор на специален коментар
Атрибути в отговор на специален коментар
Валидни имена и описания на атрибути {#comment -атрибути}
| Обозначаване | Цел | Описание |
|---|---|---|
| име: | Въпрос | Четимо от човека име на полето |
| описание: | Описание на въпроса | Показва се под текста на въпроса. |
| тип: | Тип на полето | Поддържат се следните типове: текст- кратко текстово поле. Това е типът по подразбиране за коментари за заместване на **. многоредови- параграф радио- радио група квадратчета за отметка- квадратчета за отметка, избирайки едно или повече. Това е типът по подразбиране заусловни коментари падащо меню- падащ списък, изберете един от многото дата- поле за въвеждане на дата време- поле за въвеждане на време |
| заместител: | Заместител | Появява се в полето за въвеждане, ако няма въведена стойност. Прилага се само за следните типове полета: текст многоредов падащо меню |
| намек: | Текст на подсказката | Появява се под полето за попълване с малък печат. Прилага се само за следните типове полета: текст многоредов падащо меню дата времеХ] |
- Забележка: Тъй като редактори като MS Word автоматично изписват главни букви началото на всяко изречение, имената на атрибутите могат да започват и с главна буква, например: Име, Описание, Тип и т.н. *
Създаване и публикуване на формуляр, базиран на DOCX
Така че имате шаблон за документ във формат DOCX. Поздравления! Завършихте най-трудната част от настройката на генерирането на документи. Остават само няколко кликвания и настройката е завършена.
Отидете на страница за създаване на формуляр и качете своя шаблон DOCX, след като активирате опцията „Импортиране от DOCX шаблон“.
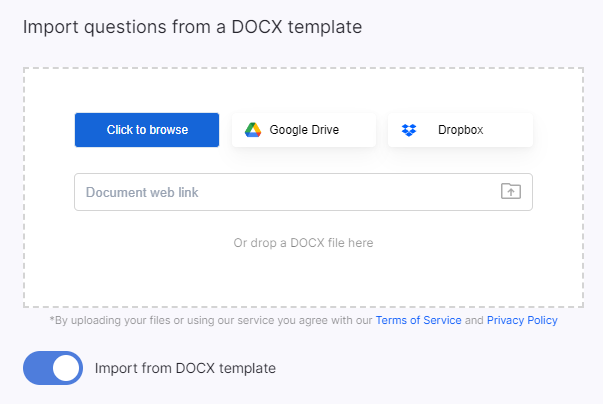
Изчакайте операцията да приключи и в диалоговия прозорец, който се показва, щракнете върху „Да“, за да активирате функцията за генериране на PDF, след като потребителят попълни уеб формуляра.
След това отворете панела за настройки на формуляра и в секцията „Действия след подаване на формуляра“ изберете езика на документа. Това е необходимо за правилно форматиране на специфични за езика стойности като дати.
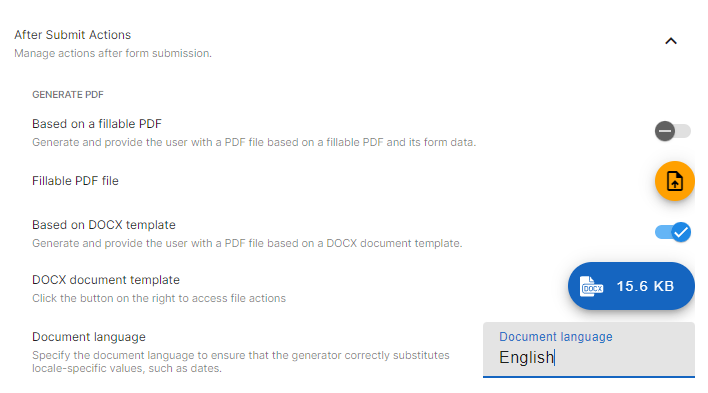
Направете промени в генерирания уеб формуляр, ако е необходимо. Можете да добавите допълнителни описания на полетата, които ще бъдат попълнени, да промените типа им, да добавите секции, заглавия, изображения и видео инструкции.
И накрая, за да публикувате попълнения си формуляр, щракнете върху бутона „Приложи“ в горната лента. Вашият формуляр е публикуван. Сега можете да го споделите, като кликнете върху бутона „Споделяне“ в горната лента.
Промяна или добавяне на DOCX шаблон към съществуващ формуляр
В допълнение към създаване на формуляр въз основа на DOCX шаблон, можете да свържете съществуващ формуляр към всеки DOCX шаблон. За да направите това, отворете панела за настройки на формуляра в секцията „Действия след изпращане на формуляра“ и кликнете върху бутона „Качване на шаблон на документ DOCX“. След това активирайте опцията „Генериране на PDF въз основа на DOCX шаблон“.

Сега трябва да създадете и конфигурирате полетата, които да бъдат попълнени в съответствие с специални коментари от шаблона DOCX. Можете да направите това ръчно или можете да използвате удобен инструмент за синхронизиране на формуляри.
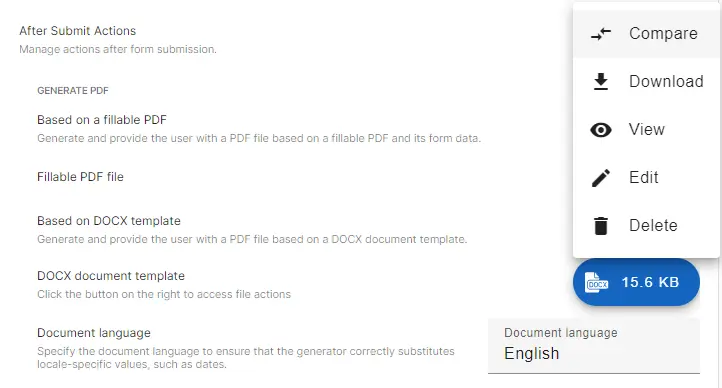
За да направите това, отворете менюто за файлове DOCX и изберете действието „Сравнение“.

В панела, който се показва, ще видите резултата от сравняването на въпросите на формуляра с полетата, дефинирани в шаблона DOCX. Точно тук можете да направите бързи корекции за всеки въпрос, да премахнете ненужните въпроси и да добавите липсващи въпроси.