Webformularer på formize.com gør det muligt at gennemføre anonyme undersøgelser, indsamle oplysninger om svar i en database og giver også værktøjer til analyse af svar.
Webformularer understøtter også muligheden for at generere PDF filer til brugeren, når han har udfyldt formularen på webstedet. I denne form kan du få mulighed for at generere ** PDF ** for den eksterne enhed, der er en anden form for opsætning af den samme form. Skabelonen til generering er et dokument i formatet DOCX, hvor kommentarer af en særlig type tilføjes, der definerer områder til erstatning af svar og betingelser for at udelukke den eller anden del af dokumentet. Denne funktion vil være nyttig ved udarbejdelse af aftaler, applikationer og andragender, som skal formes som et ikke-redigerbart dokument med kontinuerlig tekst uden udfyldelige felter, dvs. være og ikke ligne en papirformular.
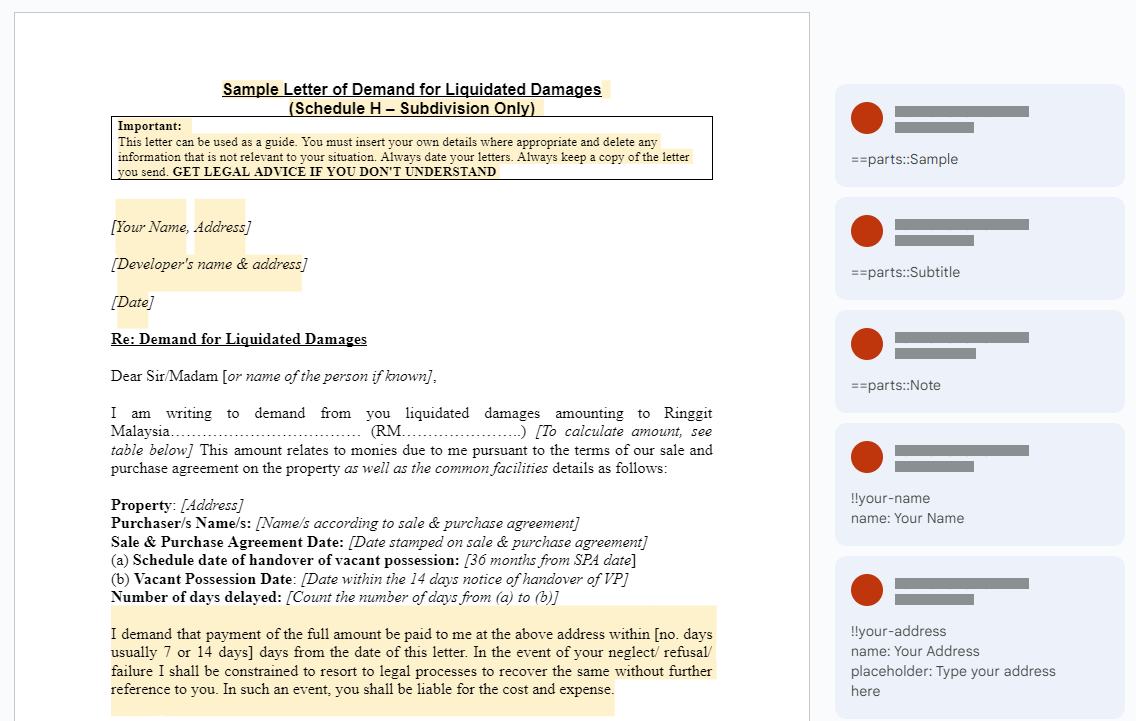
Hvordan ser det ud for respondenten? Han udfylder simpelthen en webformular
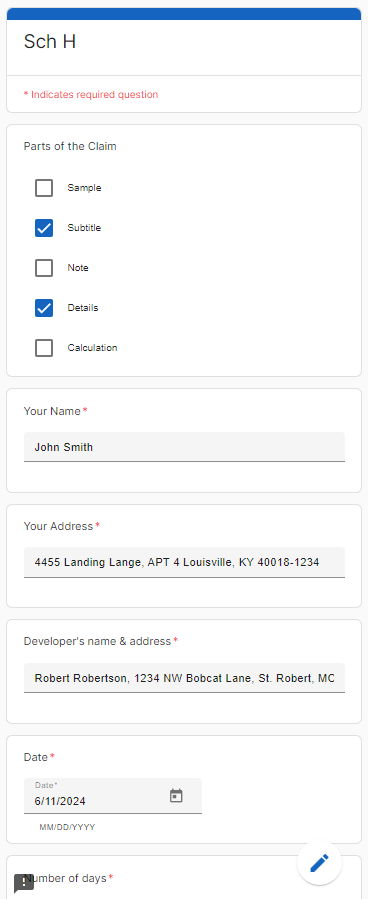
Derefter sender han det og downloader et færdigt PDF dokument, redigeret baseret på hans data.
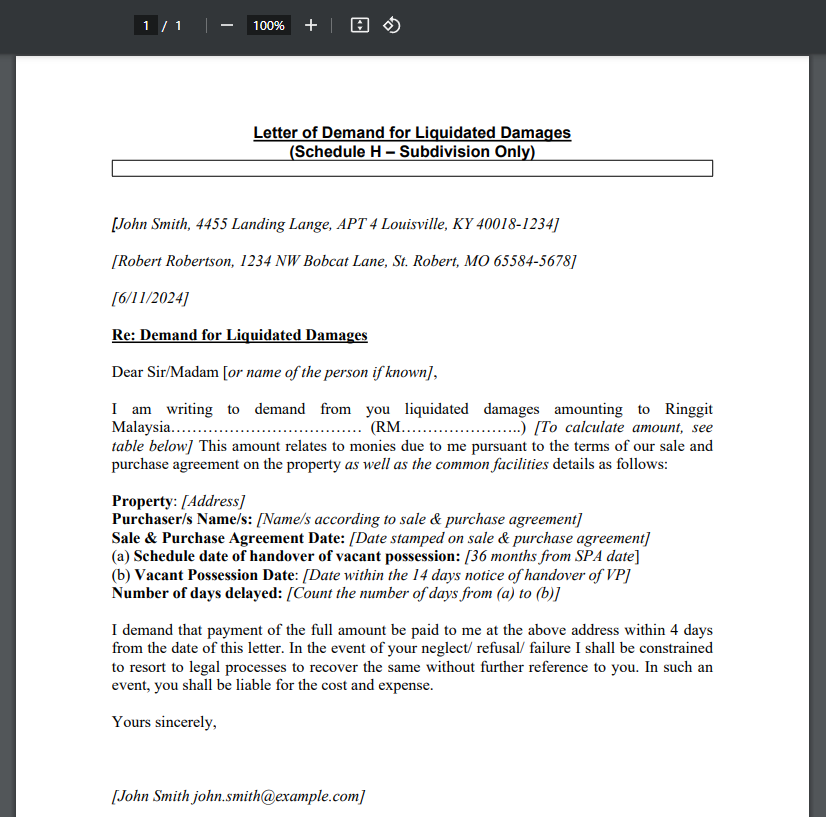
Hvis du vil konfigurere generering af PDF i Webformularer, skal du følge disse trin sekventielt:
Forbered en dokumentskabelon i formatet DOCX.
Opret en webformular baseret på din DOCX skabelon.
Udgiv din webformular.
Forberedelse af en DOCX-dokumentskabelon
Opret eller rediger et eksisterende dokument i DOCX format ved at tilføje særlige kommentarer.
DOCX skabelonparseren behandler kun primære kommentarer (dvs. kommentarer, der ikke er svar på andre kommentarer), hvis tekst begynder med tegnene „==“ eller „!!“.
Dokumentet DOCX er ikke kun en skabelon til det genererede PDF dokument, men også en skabelon til en fremtidig webformular. Derfor kan du konfigurere nogle attributter for formularspørgsmålene i kommentarerne til ** DOCXdokumentet. Læs mere om dette i afsnittet Syntaks af særlige kommentarer.
Typer af særlige kommentarer
DOCX skabelonparseren forstår to typer kommentarer: ** substitutionskommentarerogbetingede kommentarer **.
** Erstatningskommentarerer kommentarer over markeret tekst i et dokument, der som følge af, at en bruger udfylder en formular, kan erstattes, hvis brugeren angiver en ny værdi for den. Kommentarformat: „==FIELD_ID“ og „!! FELT-ID“. Når du opretter en webformular baseret på en DOCX skabelon til ** substitutionskommentareroprettes spørgsmål med typen „Kort svar“, hvis spørgsmålstypen ikke udtrykkeligt er angivet i kommentarerne.
** Betingede kommentarerer kommentarer over markeret tekst i et dokument, der kun kan medtages i dokumentet (som det er), hvis brugeren udtrykkeligt vælger at tilføje det. Kommentarformat: „==FIELD_ID: :BLOCK_NAME“ og „!! FELT-ID:: BLOKNAVN“. Når du opretter en webformular baseret på en DOCX skabelon tilbetingede kommentareroprettes spørgsmål med typen „Afkrydsningsfelter“, hvis spørgsmålstypen ikke udtrykkeligt er angivet i kommentarerne.
Feltnavnet i kommentarerne kan gentages mange gange i dokumentet, i hvilket tilfælde alle disse kommentarer konfigureres til et udfyldeligt felt i webformularen.
Kommentarer kan indlejres. Det vil sige, du kan efterlade enbetinget kommentarpå et helt afsnit eller flere, og indvendigt markere individuelle tekstblokke medsubstitutionskommentarer **.
Hvis brugeren ikke indtaster en værdi i feltet, der er knyttet til ** substitutionskommentaren **, ændres teksten fremhævet af denne kommentar ikke i det genererede PDF-dokument.
Hvis brugeren ikke vælger en værdi, der er knyttet til enbetinget kommentar **, fjernes den tekst, der er fremhævet af den pågældende kommentar, fra det genererede PDF-dokument.
Syntaks af særlige kommentarer
Som nævnt ovenfor skal specielle typekommentarer begynde med tegnene „==“ eller „!!“ og være kommentarer på øverste niveau, dvs. er ikke svar på andre kommentarer.
Hvorfor kan specialtegn være „==“ eller „!!“? Dette gøres for at holde syntaksen enkel:
- „==“ definerer et valgfrit felt, der kan udfyldes i en webformular, som brugeren kan springe over, hvis det ønskes.
- „!!“ definerer obligatoriske felter. Hvis brugeren ikke indtaster en værdi i et sådant felt, vil han ikke være i stand til at indsende webformularen.
Disse specialtegn efterfølges af et udtryk, der angiver identifikatoren og typen af kommentar. Hvis udtrykket indeholder tegnene „::“, er dette et tegn på en ** betinget kommentar **. I dette tilfælde er der efter symbolerne „::“ navnet på den betingede tilføjelsesblok, som brugeren kan vælge eksplicit i webformularen.
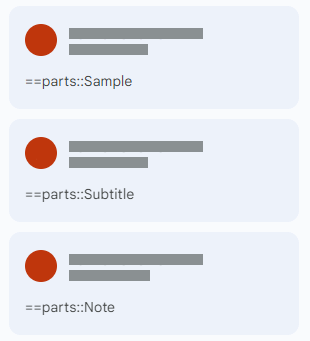
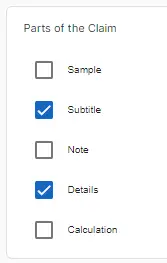
De resterende attributter for spørgsmålet kan også defineres i teksten til specialkommentaren eller i svarene på det. I dette tilfælde skal værdien af hver attribut angives i en separat kommentarlinje og begynde med attributnavnet.
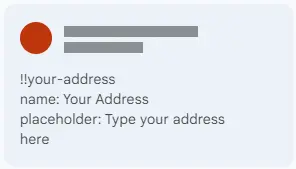 Attributter i separate linjer i den særlige kommentar
Attributter i separate linjer i den særlige kommentar
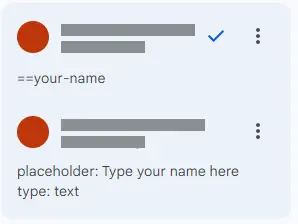 Attributter som svar på særlig kommentar
Attributter som svar på særlig kommentar
Gyldige attributnavne og beskrivelser {#comment -attributter}
| Betegnelse | Formål | Beskrivelse |
|---|---|---|
| navn: | Spørgsmål | Menneskeligt læsbart feltnavn |
| beskrivelse: | Beskrivelse af spørgsmålet | Vises under spørgsmålsteksten. |
| type: | Felttype | Følgende typer understøttes: tekst- kort tekstfelt. Dette er standardtypen forsubstitutionskommentarer *. multiline- afsnit radio- radiogruppe afkrydsningsfelter- afkrydsningsfelter, markerer en eller flere. Dette er standardtypen forbetingede kommentarer dropdown- rulleliste, vælg en af mange dato- dataindtastningsfelt tid- tidsintastningsfelt |
| pladsholder: | Pladsholder | Vises i indtastningsfeltet, hvis der ikke er indtastet nogen værdi. Gælder kun for følgende felttyper: tekst multiline dropdown |
| tip: | Hint-tekst | Vises under feltet, der kan udfyldes med små bogstaver. Gælder kun følgende felttyper: tekst multiline dropdown dato tid |
- Bemærk: Da redaktører som MS Word automatisk bruger store bogstaver i begyndelsen af hver sætning, kan attributnavne også begynde med et stort bogstav, for eksempel: Navn, Beskrivelse, Type osv. *
Opret og udgiv en DOCX-baseret formular
Så du har en dokumentskabelon i DOCX format. Tillykke! Du har gennemført den sværeste del af opsætningen af dokumentgenerering. Bare et par klik tilbage, og opsætningen er færdig.
Gå til side til oprettelse af formular og upload din DOCX skabelon, efter at du har aktiveret indstillingen „Importer fra DOCX-skabelon“.
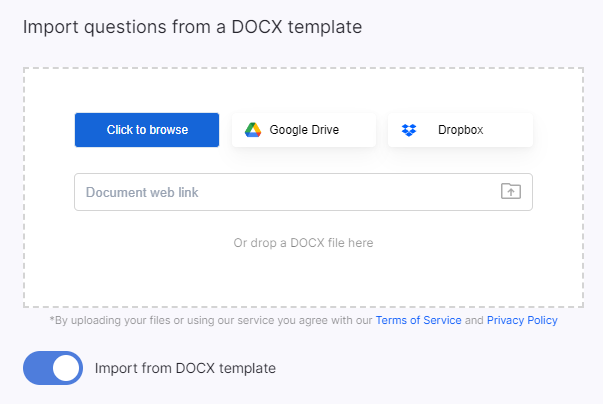
Vent til handlingen er afsluttet, og i dialogboksen, der vises, skal du klikke på „Ja“ for at aktivere PDF-genereringsfunktionen, når brugeren har udfyldt webformularen.
Åbn derefter formularindstillingspanelet, og vælg dokumentsproget i afsnittet „Handlinger efter formularindsendelse“. Dette er nødvendigt for korrekt formatering af sprogspecifikke værdier såsom datoer.
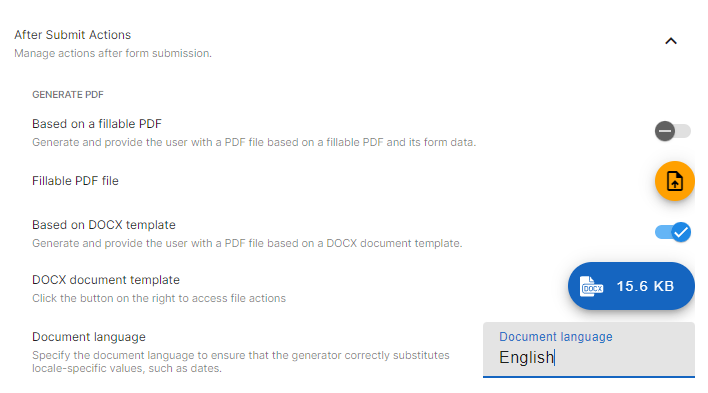
Foretag ændringer i den genererede webformular, hvis det er nødvendigt. Du kan tilføje yderligere beskrivelser af de felter, der skal udfyldes, ændre deres type, tilføje sektioner, overskrifter, billeder og videoinstruktioner.
Til sidst, for at offentliggøre din udfyldte formular, skal du klikke på knappen „Anvend“ i øverste bjælke. Din formular er blevet offentliggjort. Nu kan du dele det ved at klikke på knappen „Del“ i øverste bjælke.
Skift eller tilføj en DOCX-skabelon til en eksisterende formular
Ud over oprettelse af en formular baseret på en DOCX-skabelon kan du binde en eksisterende formular til en hvilken som helst DOCX -skabelon. For at gøre dette skal du åbne formularindstillingspanelet i afsnittet „Handlinger efter indsendelse af formularen“ og klikke på knappen „Upload DOCX-dokumentskabelon“. Derefter skal du aktivere indstillingen „Generer PDF baseret på DOCX-skabelon“.

Nu skal du oprette og konfigurere de felter, der skal udfyldes i overensstemmelse med specielle kommentarer fra skabelonen ** DOCX **. Du kan gøre dette manuelt, eller du kan bruge et praktisk formularsynkroniseringsværktøj.
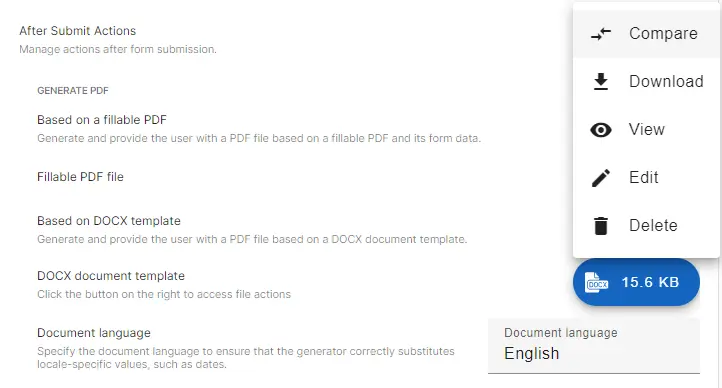
For at gøre dette skal du åbne DOCX filmenuen og vælge handlingen „Sammenlign“.

I panelet, der vises, vil du se resultatet af at sammenligne formularspørgsmålene med de felter, der er defineret i skabelonen DOCX. Lige her kan du foretage hurtige rettelser for hvert spørgsmål, fjerne unødvendige spørgsmål og tilføje manglende spørgsmål.