Web Forms auf formize.com ermöglichen die Durchführung anonymer Umfragen, das Sammeln von Informationen über Antworten in einer Datenbank und bietet auch Tools zur Analyse der Antworten.
Webformulare unterstützen auch die Möglichkeit, PDF -Dateien für den Benutzer zu generieren, nachdem er das Formular auf der Website ausgefüllt hat. в вевеватота таваката повативатата воватататиа PDF (https://docs.fileformat.com/pdf/). Die Vorlage für die Generierung ist ein Dokument im Format DOCX, in dem Kommentare eines speziellen Typs hinzugefügt werden, in denen Bereiche zum Ersetzen von Antworten und Bedingungen für den Ausschluss dieses oder eines anderen Teils des Dokuments definiert werden. Diese Funktion ist nützlich bei der Erstellung von Verträgen, Anträgen und Petitionen, die als nicht bearbeitbares Dokument mit Fließtext ohne ausfüllbare Felder erstellt werden müssen, d. h. wie ein Papierformular sein und nicht aussehen müssen.
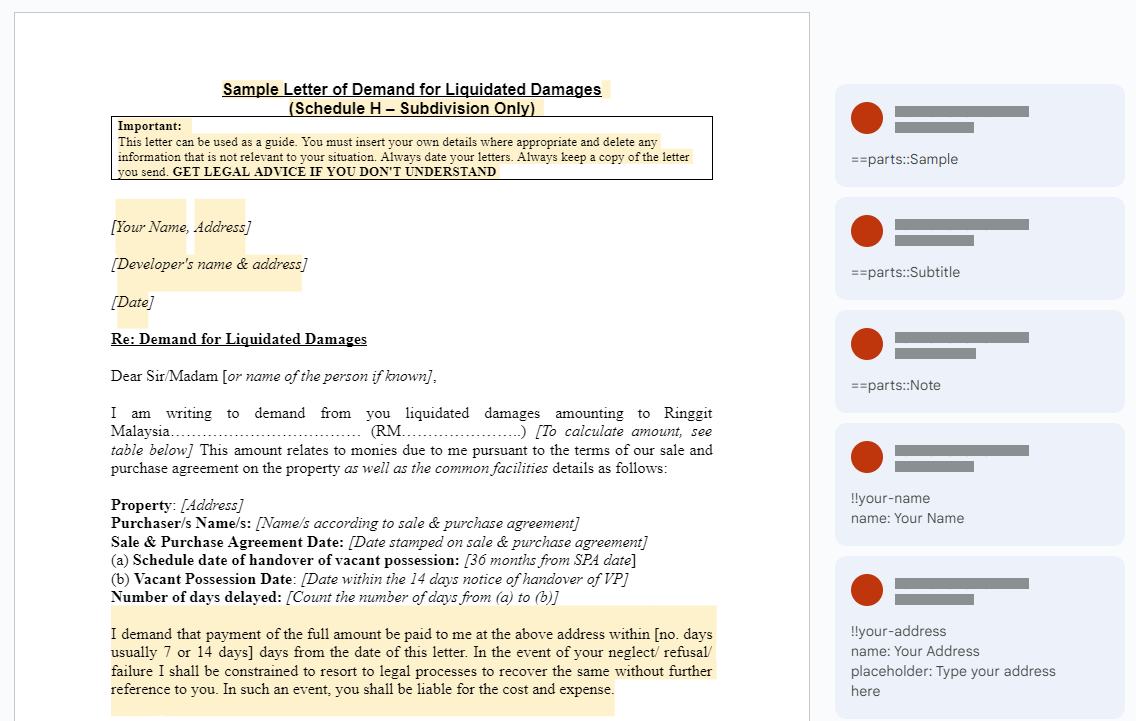
Wie sieht das für den Befragten aus? Er füllt einfach ein Webformular aus
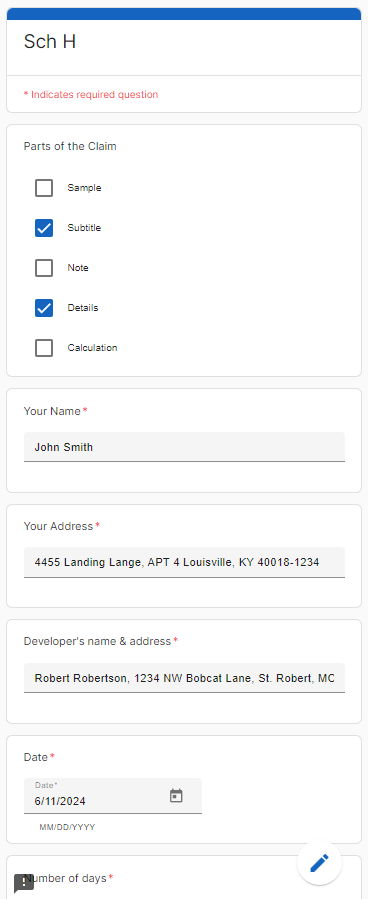
Dann reicht er es ein und lädt ein fertiges PDF -Dokument herunter, das auf der Grundlage seiner Daten bearbeitet wurde.
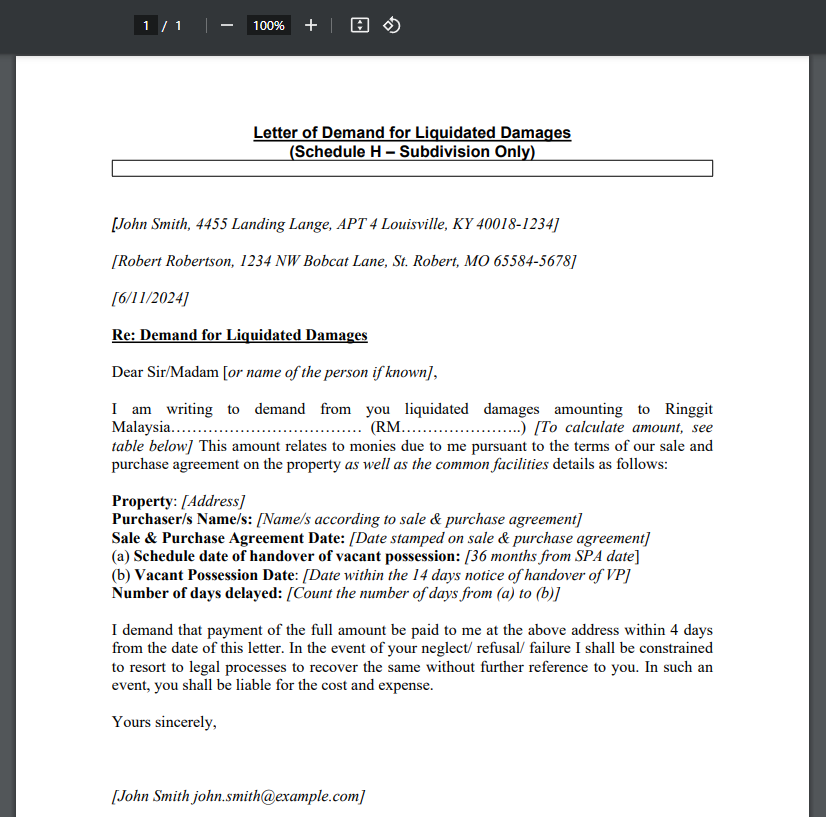
Um die PDF -Generierung in Web Forms einzurichten, müssen Sie die folgenden Schritte nacheinander ausführen:
Bereiten Sie eine Dokumentvorlage im Format DOCX vor.
Erstellen Sie ein Webformular auf der Grundlage Ihrer DOCX -Vorlage.
Veröffentlichen Sie Ihr Webformular.
Vorbereitung einer DOCX-Dokumentvorlage
Erstellen oder bearbeiten Sie ein vorhandenes Dokument im Format DOCX, indem Sie spezielle Kommentare hinzufügen.
Der DOCX Template-Parser verarbeitet nur primäre Kommentare (d. h. Kommentare, die keine Antworten auf andere Kommentare sind), deren Text mit den Zeichen „==“ oder „!!“ beginnt.
Das DOCX -Dokument ist nicht nur eine Vorlage für das generierte PDF -Dokument, sondern auch eine Vorlage für ein zukünftiges Webformular. Daher können Sie einige Attribute der Formularfragen in den Kommentaren des DOCX -Dokuments konfigurieren. Lesen Sie mehr dazu im Abschnitt Syntax von Sonderkommentaren.
Arten von Sonderkommentaren
Der DOCX Template-Parser versteht zwei Arten von Kommentaren: ** Substitutionskommentareundbedingte Kommentare **.
** Substitutionskommentaresind Kommentare über dem ausgewählten Text in einem Dokument, die, nachdem ein Benutzer ein Formular ausgefüllt hat, ersetzt werden können, wenn der Benutzer einen neuen Wert dafür angibt. Kommentarformat: „==FIELD_ID“ und „!! FIELD_ID“. Beim Erstellen eines Webformulars, das auf einer DOCX -Vorlage fürSubstitutionskommentarebasiert, werden Fragen mit dem Typ „Kurzantwort“ erstellt, wenn der Fragetyp in den Kommentaren nicht explizit angegeben ist.
** Bedingte Kommentaresind Kommentare über dem ausgewählten Text in einem Dokument, die nur dann (wie sie sind) in das Dokument aufgenommen werden können, wenn der Benutzer sich ausdrücklich dafür entscheidet, sie hinzuzufügen. Kommentarformat: „==FIELD_ID: :BLOCK_NAME“ und „!! FELD_ID: :BLOCKNAME“. Beim Erstellen eines Webformulars, das auf einer DOCX -Vorlage fürbedingte Kommentare basiert, werdenFragen mit dem Typ „Checkboxes“ erstellt, wenn der Fragetyp in den Kommentaren nicht explizit angegeben ist.
Der Feldname in den Kommentaren kann im Dokument viele Male wiederholt werden. In diesem Fall werden alle diese Kommentare als ein ausfüllbares Feld im Webformular konfiguriert.
Kommentare können verschachtelt werden. Das heißt, Sie können einen ** bedingten Kommentarzu einem ganzen Absatz oder mehreren Absätzen hinterlassen und darin einzelne Textblöcke mitErsetzungskommentaren ** markieren.
Wenn der Benutzer keinen Wert in das Feld eingibt, das dem ** Substitutionskommentarzugeordnet ist, wird der durch diesen Kommentar hervorgehobene Text im generierten PDF-Dokument nicht geändert.
Wenn der Benutzer keinen Wert auswählt, der einembedingten Kommentar ** zugeordnet ist, wird der durch diesen Kommentar hervorgehobene Text aus dem generierten PDF-Dokument entfernt.
Syntax von Sonderkommentaren
Wie oben erwähnt, müssen Kommentare für spezielle Typen mit den Zeichen „==“ oder „!!“ beginnen und sind Kommentare auf oberster Ebene, d. h. sie sind keine Antworten auf andere Kommentare.
Warum können Sonderzeichen „==“ oder „!!“ sein? Dies geschieht, um die Syntax einfach zu halten:
- „==“ definiert ein optionales ausfüllbares Feld in einem Webformular, das der Benutzer bei Bedarf überspringen kann.
- „!!“ definiert Pflichtfelder. Wenn der Benutzer in ein solches Feld keinen Wert eingibt, kann er das Webformular nicht abschicken.
Auf diese Sonderzeichen folgt ein Ausdruck, der den Bezeichner und die Art des Kommentars angibt. Wenn der Ausdruck die Zeichen „::“ enthält, ist dies ein Zeichen für einenbedingten Kommentar **. In diesem Fall steht hinter den Symbolen „::“ der Name des Blocks für bedingtes Hinzufügen, den der Benutzer im Webformular explizit auswählen kann.
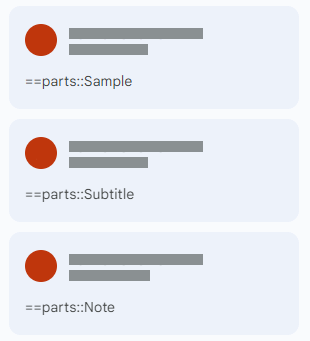
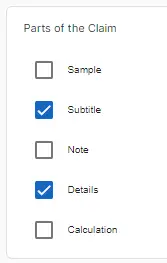
Die übrigen Attribute der Frage können auch im Text des speziellen Kommentars oder in den Antworten darauf definiert. In diesem Fall muss der Wert jedes Attributs in einer separaten Kommentarzeile angegeben werden und mit dem Attributnamen beginnen.
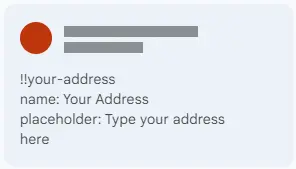 Attribute in separaten Zeilen des speziellen Kommentars
Attribute in separaten Zeilen des speziellen Kommentars
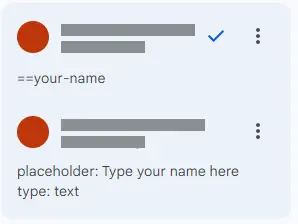 Attribute als Antwort auf einen speziellen Kommentar
Attribute als Antwort auf einen speziellen Kommentar
Gültige Attributnamen und Beschreibungen
| Bezeichnung | Zweck | Beschreibung |
|---|---|---|
| Nome: | Frage | Für Menschen lesbarer Feldname |
| Beschreibung: | Beschreibung der Frage | Wird unter dem Fragetext angezeigt. |
| Typ: | Typ des Feldes | Die folgenden Typen werden unterstützt: text- kurzes Textfeld. Dies ist der Standardtyp fürSubstitutionskommentare *. mehrzeilig- Absatz Radio- Funkgruppe Checkboxen- Kontrollkästchen, wobei eines oder mehrere ausgewählt werden. Dies ist der Standardtyp fürbedingte Kommentare Dropdown- Dropdownliste, wählen Sie eines von vielen aus Datum- Datumseingabefeld Uhrzeit- Zeiteingabefeld |
| Platzhalter: | Platzhalter | Erscheint im Eingabefeld, wenn kein Wert eingegeben wurde. Gilt nur für die folgenden Feldtypen: text mehrzeilig Dropdown |
| Hinweis: | Hinweistext | Wird klein gedruckt unter dem ausfüllbaren Feld angezeigt. Gilt nur für die folgenden Feldtypen: Text mehrzeilig Dropdown Datum Uhrzeit |
- Hinweis: Da Editoren wie MS Word den Anfang jedes Satzes automatisch groß schreiben, können Attributnamen auch mit einem Großbuchstaben beginnen, zum Beispiel: Name, Beschreibung, Typ usw. *
Erstellen und veröffentlichen Sie ein DOCX-basiertes Formular
Sie haben also eine Dokumentvorlage im Format DOCX. Herzlichen Glückwunsch! Sie haben den schwierigsten Teil der Einrichtung der Dokumentgenerierung abgeschlossen. Nur noch ein paar Klicks und die Einrichtung ist abgeschlossen.
Gehen Sie zur Seite zur Formularerstellung und laden Sie Ihre DOCX -Vorlage hoch, nachdem Sie die Option „Aus DOCX-Vorlage importieren“ aktiviert haben.
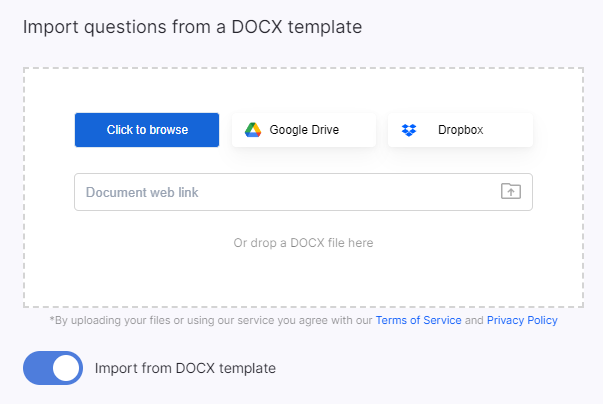
Warten Sie, bis der Vorgang abgeschlossen ist, und klicken Sie im angezeigten Dialogfeld auf „Ja“, um die PDF-Generierungsfunktion zu aktivieren, nachdem der Benutzer das Webformular ausgefüllt hat.
Öffnen Sie dann das Fenster mit den Formulareinstellungen und wählen Sie im Abschnitt „Aktionen nach dem Absenden des Formulars“ die Sprache des Dokuments aus. Dies ist erforderlich, um sprachspezifische Werte wie Datumsangaben korrekt zu formatieren.
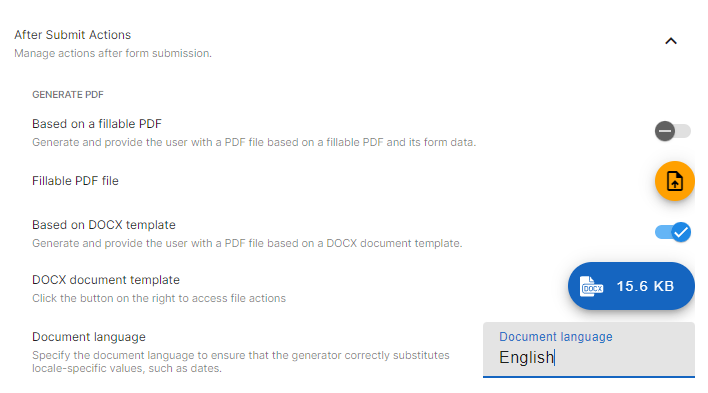
Nehmen Sie bei Bedarf Änderungen am generierten Webformular vor. Sie können zusätzliche Beschreibungen der auszufüllenden Felder hinzufügen, deren Typ ändern, Abschnitte, Überschriften, Bilder und Videoanweisungen hinzufügen.
Um Ihr ausgefülltes Formular zu veröffentlichen, klicken Sie abschließend in der oberen Leiste auf die Schaltfläche „Anwenden“. Ihr Formular wurde veröffentlicht. Jetzt können Sie es teilen, indem Sie in der oberen Leiste auf die Schaltfläche „Teilen“ klicken.
Eine DOCX-Vorlage zu einem bestehenden Formular ändern oder hinzufügen
Zusätzlich zum Erstellen eines Formulars auf der Grundlage einer DOCX-Vorlage können Sie ein vorhandenes Formular an eine beliebige DOCX -Vorlage binden. Öffnen Sie dazu das Fenster mit den Formulareinstellungen im Abschnitt „Aktionen nach dem Absenden des Formulars“ und klicken Sie auf die Schaltfläche „DOCX-Dokumentvorlage hochladen“. Aktivieren Sie danach die Option „PDF anhand der DOCX-Vorlage generieren“.

Jetzt müssen Sie die auszufüllenden Felder gemäß den Sonderkommentaren aus der Vorlage DOCX erstellen und konfigurieren. Sie können dies manuell tun, oder Sie können ein praktisches Tool zur Formularsynchronisierung verwenden.
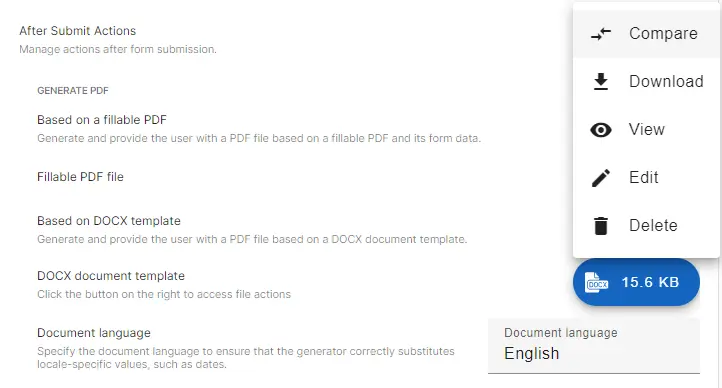
Öffnen Sie dazu das Dateimenü DOCX und wählen Sie die Aktion „Vergleichen“.

In dem Fenster, das angezeigt wird, sehen Sie das Ergebnis des Vergleichs der Formularfragen mit den Feldern, die in der DOCX -Vorlage definiert sind. Hier können Sie schnelle Korrekturen für jede Frage vornehmen, unnötige Fragen entfernen und fehlende Fragen hinzufügen.