Les formulaires Web sur formize.com permettent de mener des enquêtes anonymes, de collecter des informations sur les réponses dans une base de données et fournissent également des outils d'analyse des réponses.
Les formulaires Web permettent également de générer des fichiers PDF pour l'utilisateur une fois qu'il a rempli le formulaire sur le site. в нестакатака постакериваетсстстастии PDF сайлов полистаполов лненинис им сормна сайта. Le modèle à générer est un document au format DOCX, dans lequel des commentaires d'un type spécial sont ajoutés, définissant des zones de substitution des réponses et des conditions pour exclure cette partie ou une autre partie du document. Cette fonction sera utile lors de la rédaction d'accords de demandes et de pétitions qui doivent être présentées sous la forme d'un document non modifiable avec un texte continu sans champs à remplir, c'est-à-dire ressembler et non à un formulaire papier.
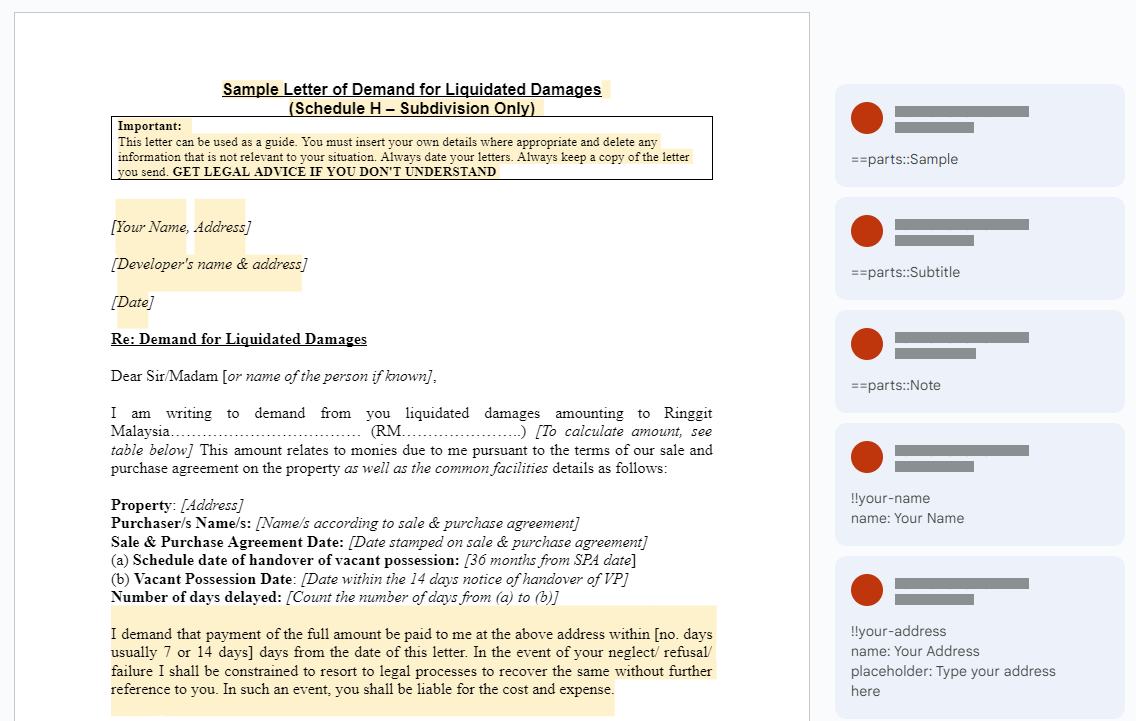
À quoi cela ressemble-t-il pour le répondant ? Il remplit simplement un formulaire Web
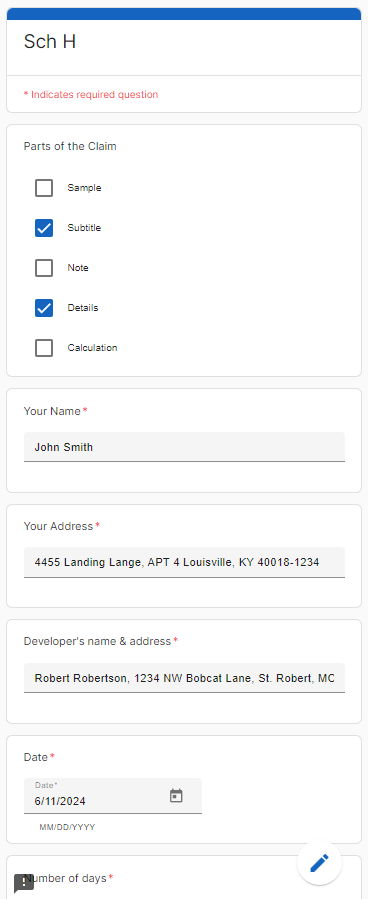
Il le soumet ensuite et télécharge un document PDF complet, édité en fonction de ses données.
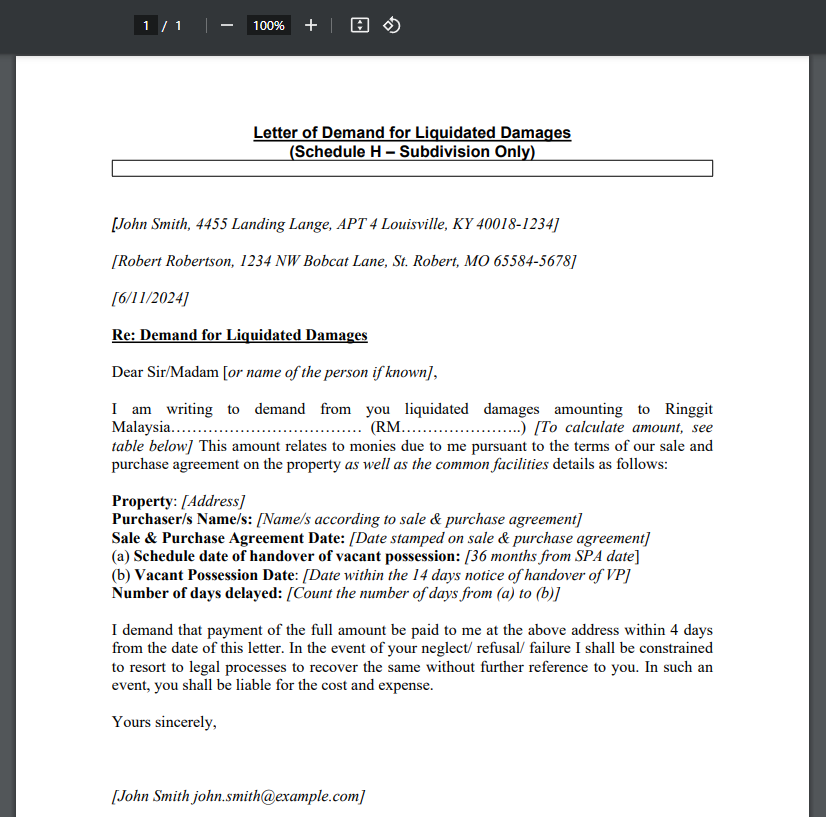
Pour configurer la génération de PDF dans Web Forms, vous devez suivre ces étapes de manière séquentielle :
Préparez un modèle de document au format DOCX.
Créez un formulaire Web basé sur votre modèle DOCX.
Publiez votre formulaire Web.
Préparation d'un modèle de document DOCX
Créez ou modifiez un document existant au format DOCX en ajoutant des commentaires spéciaux.
L'analyseur de modèles DOCX traite uniquement les commentaires principaux (c'est-à-dire les commentaires qui ne sont pas des réponses à d'autres commentaires), dont le texte commence par les caractères «==» ou «!!».
Le document DOCX n'est pas seulement un modèle pour le document PDF généré, mais également un modèle pour un futur formulaire Web. Par conséquent, vous pouvez configurer certains attributs des questions du formulaire dans les commentaires du document DOCX. Pour en savoir plus, consultez la section Syntaxe des commentaires spéciaux.
Types de commentaires spéciaux
L'analyseur de modèles DOCX comprend deux types de commentaires : les commentaires de substitution et les commentaires conditionnels .
** Les commentaires de substitutionsont des commentaires situés au-dessus du texte sélectionné dans un document qui, une fois qu'un utilisateur a rempli un formulaire, peuvent être remplacés si l'utilisateur fournit une nouvelle valeur pour celui-ci. Format des commentaires : «==FIELD_ID» et «!!ID_CHAMP». Lors de la création d'un formulaire Web basé sur un modèle DOCX pour les commentaires de substitution , des questions de type «Réponse courte» sont créées si le type de question n'est pas explicitement spécifié dans les commentaires.
** Les commentaires conditionnelssont des commentaires au-dessus du texte sélectionné dans un document qui ne peuvent être inclus dans le document (tel quel) que si l'utilisateur choisit explicitement de l'ajouter. Format de commentaire : «==FIELD_ID::BLOCK_NAME» et «!!FIELD_ID::BLOCK_NAME». Lors de la création d'un formulaire Web basé sur un modèle DOCX pour les commentaires conditionnels , des questions de type «Cases à cocher» sont créées si le type de question n'est pas explicitement spécifié dans les commentaires.
Le nom du champ dans les commentaires peut être répété plusieurs fois dans le document, auquel cas tous ces commentaires seront configurés dans un seul champ à remplir dans le formulaire Web.
Les commentaires peuvent être imbriqués. En d'autres termes, vous pouvez laisser un commentaire conditionnel sur un paragraphe entier ou plusieurs, et marquer à l'intérieur des blocs de texte individuels des commentaires de substitution .
Si l'utilisateur ne saisit aucune valeur dans le champ associé au commentaire de substitution , le texte surligné par ce commentaire ne sera pas modifié dans le document PDF généré.
Si l'utilisateur ne sélectionne aucune valeur associée à un commentaire conditionnel , le texte surligné par ce commentaire sera supprimé du document PDF généré.
Syntaxe des commentaires spéciaux
Comme mentionné ci-dessus, les commentaires de type spécial doivent commencer par les caractères «==» ou «!!» et être des commentaires de premier niveau, c'est-à-dire ne pas être des réponses à d'autres commentaires.
Pourquoi les caractères spéciaux peuvent-ils être «==» ou «!!» ? Ceci est fait pour simplifier la syntaxe :
- «==» définit un champ facultatif à remplir dans un formulaire Web que l'utilisateur peut ignorer s'il le souhaite.
- «!!» définit les champs obligatoires. Si l'utilisateur ne saisit pas de valeur dans un tel champ, il ne pourra pas soumettre le formulaire Web.
Ces caractères spéciaux sont suivis d'une expression qui spécifie l'identifiant et le type de commentaire. Si l'expression contient les caractères «::», c'est le signe d'un commentaire conditionnel . Dans ce cas, après les symboles «::» se trouve le nom du bloc d'ajout conditionnel, que l'utilisateur peut sélectionner explicitement dans le formulaire Web.
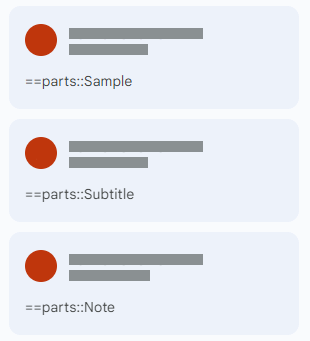
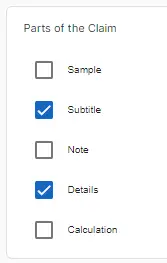
Les autres attributs de la question peuvent également être définis dans le texte du commentaire spécial ou dans les réponses. Dans ce cas, la valeur de chaque attribut doit être spécifiée dans une ligne de commentaire distincte et commencer par le nom de l'attribut.
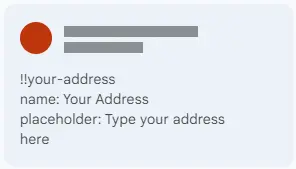 Attributs sur des lignes séparées du commentaire spécial
Attributs sur des lignes séparées du commentaire spécial
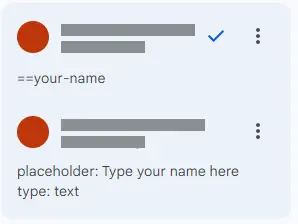 Attributs en réponse à un commentaire spécial
Attributs en réponse à un commentaire spécial
Noms et descriptions d'attributs valides
| Désignation | Finalité | Descriptif |
|---|---|---|
| nom : | Question | Nom de champ lisible par l'homme |
| description : | Description de la question | Affiché en dessous du texte de la question. |
| Tapez : | Type de champ | Les types suivants sont pris en charge : text- champ de texte court. Il s'agit du type par défaut pour les commentaires de substitution **. multiligne- paragraphe radio- groupe de radios cases à cocher- cases à cocher, en sélectionnant une ou plusieurs. Il s'agit du type par défaut pour les commentaires conditionnels déroulant ** : liste déroulante, sélectionnez l'un des nombreux champs date- date heure- heure |
| espace réservé * 😐 Espace réservé | S'affiche dans le champ de saisie si aucune valeur n'est saisie. S'applique uniquement aux types de champs suivants : text multiligne menu déroulant | |
| indice : | Texte d'indication | Apparaît en dessous du champ à remplir en petits caractères. S'applique uniquement aux types de champs suivants : text multiligne menu déroulant date heure |
- Remarque : étant donné que les éditeurs tels que MS Word mettent automatiquement en majuscule le début de chaque phrase, les noms d'attributs peuvent également commencer par une majuscule, par exemple : Nom, Description, Type, etc. *
Création et publication d'un formulaire basé sur DOCX
Vous disposez donc d'un modèle de document au format DOCX. Félicitations ! Vous avez terminé la partie la plus difficile de la configuration de la génération de documents. Il ne reste que quelques clics et la configuration est terminée.
Accédez à la page de création de formulaire et téléchargez votre modèleDOCX **, après avoir activé l'option «Importer depuis un modèle DOCX».
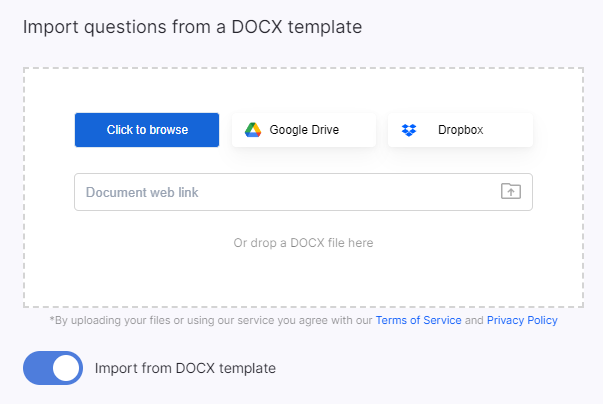
Attendez la fin de l'opération et, dans la boîte de dialogue qui apparaît, cliquez sur «Oui» pour activer la fonction de génération de PDF une fois que l'utilisateur a rempli le formulaire Web.
Ouvrez ensuite le panneau des paramètres du formulaire et, dans la section « Actions après la soumission du formulaire», sélectionnez la langue du document. Cela est nécessaire pour formater correctement les valeurs spécifiques à la langue, telles que les dates.
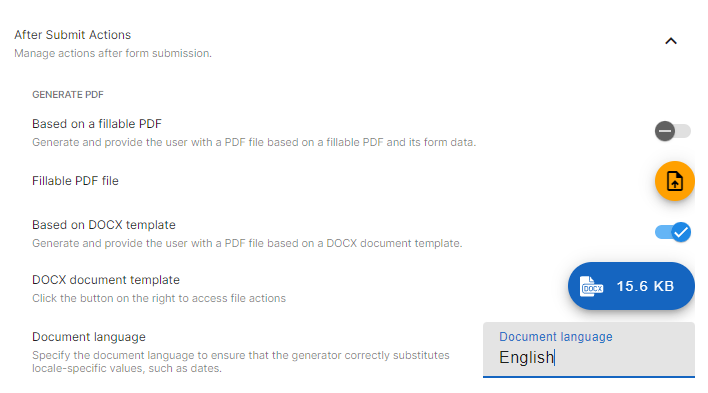
Apportez des modifications au formulaire Web généré si nécessaire. Vous pouvez ajouter des descriptions supplémentaires des champs à remplir, modifier leur type, ajouter des sections, des titres, des images et des instructions vidéo.
Enfin, pour publier votre formulaire rempli, cliquez sur le bouton «Appliquer» dans la barre supérieure. Votre formulaire a été publié. Vous pouvez maintenant le partager en cliquant sur le bouton «Partager» dans la barre supérieure.
Modifier ou ajouter un modèle DOCX à un formulaire existant
Outre créer un formulaire basé sur un modèle DOCX, vous pouvez lier un formulaire existant à n'importe quel modèle DOCX. Pour ce faire, ouvrez le panneau des paramètres du formulaire dans la section «Actions après l'envoi du formulaire» et cliquez sur le bouton «Télécharger le modèle de document DOCX». Ensuite, activez l'option «Générer un PDF à partir d'un modèle DOCX».

Vous devez maintenant créer et configurer les champs à remplir conformément aux commentaires spéciaux du modèle DOCX. Vous pouvez le faire manuellement ou utiliser un outil pratique de synchronisation de formulaires.
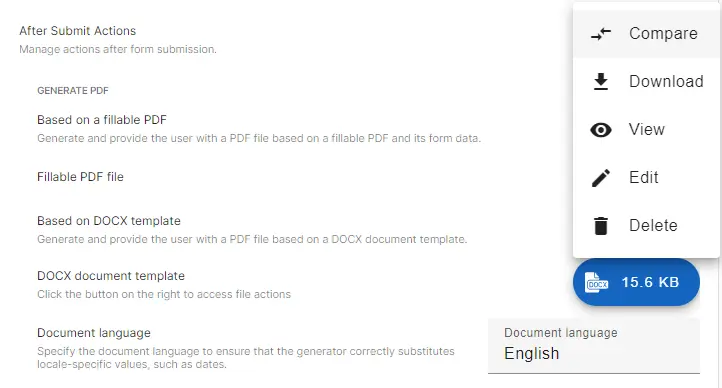
Pour ce faire, ouvrez le menu du fichier DOCX et sélectionnez l'action « Comparer».

Dans le panneau qui apparaît, vous verrez le résultat de la comparaison des questions du formulaire avec les champs définis dans le modèle DOCX. Ici, vous pouvez apporter des corrections rapides à chaque question, supprimer les questions inutiles et ajouter des questions manquantes.