A formize.com oldalon található Web Forms lehetővé teszi a névtelen felmérések lebonyolítását, a válaszokról szóló információk gyűjtését egy adatbázisban, és eszközöket biztosít a válaszok elemzéséhez.
A webes űrlapok azt is támogatják, hogy PDF fájlokat generáljon a felhasználó számára, miután kitöltötte az űrlapot a webhelyen. In the format tax subderzhyvaetsja vozovozási lehetőségek PDF файлов для пользователя, majd a webhely formы feltöltése. A generáláshoz szükséges sablon egy DOCX formátumú dokumentum, amelybe speciális típusú megjegyzések kerülnek hozzáadásra, amelyek meghatározzák a válaszok helyettesítésére szolgáló területeket és a dokumentum ezen vagy más részének kizárásának feltételeit. Ez a funkció hasznos lesz a megállapodások, alkalmazások és petíciók összeállításakor, amelyeket nem szerkeszthető dokumentumként kell kialakítani, folyamatos szöveggel, kitölthető mezők nélkül, azaz papírformának kell lenniük, és nem néznek ki.
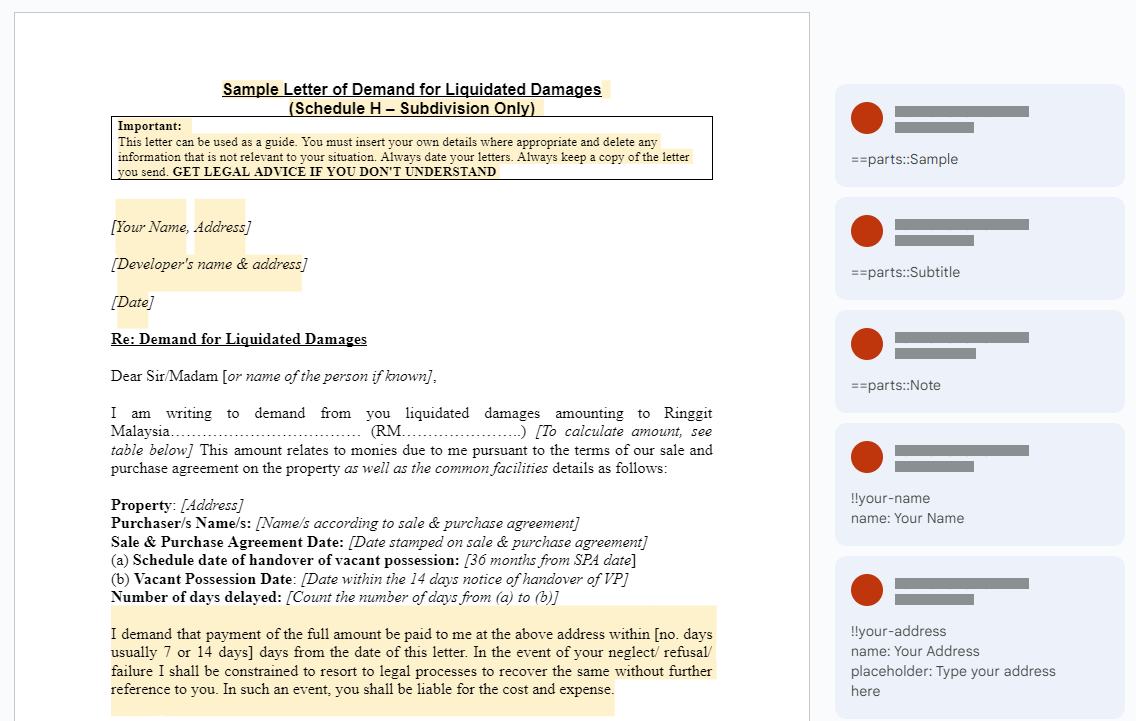
Hogyan néz ki ez a válaszadó számára? Egyszerűen kitölt egy webes űrlapot
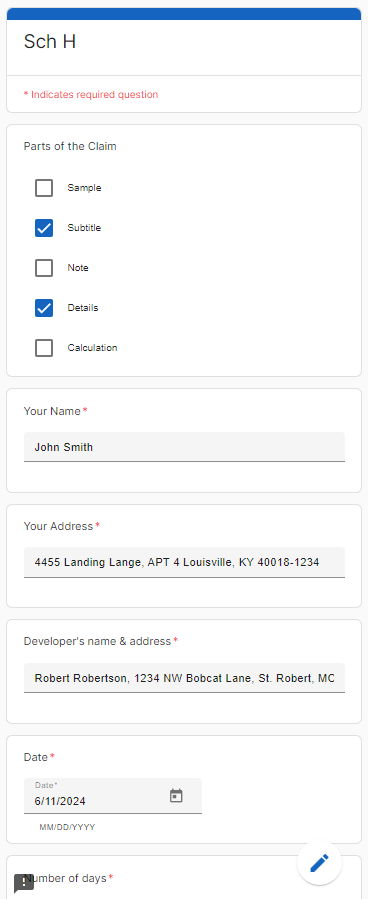
Ezután elküldi, és letölti az adatai alapján szerkesztett PDF dokumentumot.
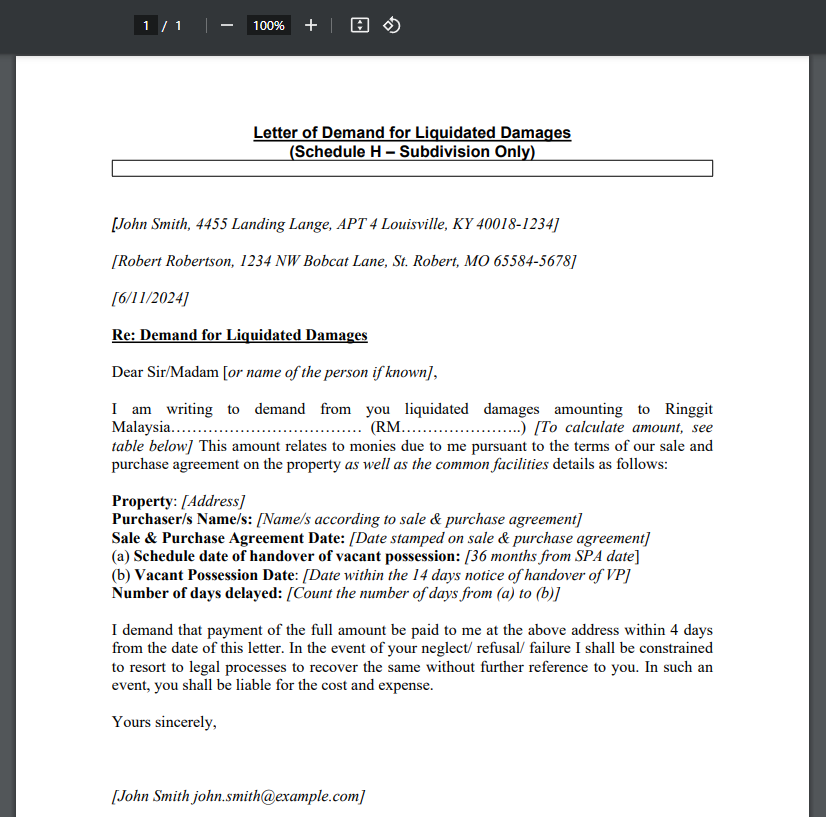
A PDF generálás Web Forms alkalmazásban történő beállításához kövesse az alábbi lépéseket egymás után:
Készítsen dokumentumsablont DOCX formátumban.
Hozzon létre egy webes űrlapot a DOCX sablon alapján.
Tegye közzé webes űrlapját.
DOCX dokumentumsablon előkészítése
Meglévő dokumentum létrehozása vagy szerkesztése DOCX formátumban speciális megjegyzések hozzáadásával.
A DOCX sablonelemző csak elsődleges megjegyzéseket dolgoz fel (azaz olyan megjegyzéseket, amelyek nem válaszolnak más megjegyzésekre), amelyek szövege „==” vagy „!!” karakterekkel kezdődik.
A DOCX dokumentum nemcsak a generált PDF dokumentum sablonja, hanem egy jövőbeli webes űrlap sablonja is. Ezért konfigurálhatja az űrlapkérdések egyes attribútumait a DOCX dokumentum megjegyzéseiben. Erről bővebben a Speciális megjegyzések szintaxisa részben olvashat.
Különleges megjegyzések típusai
A DOCX sablonelemző kétféle megjegyzést ért:helyettesítő megjegyzések ** ésfeltételes megjegyzések **.
** Helyettesítő megjegyzésekolyan megjegyzések a dokumentumban a kiválasztott szöveg felett, amelyek az űrlap kitöltésének eredményeként helyettesíthetők, ha a felhasználó új értéket ad hozzá. Megjegyzés formátum: „==FIELD_ID” és „!! MEZŐ_AZONOSÍTÓ”. DOCX sablon alapján webes űrlap létrehozásakorhelyettesítő megjegyzések„Rövid válasz” típusú kérdések akkor jönnek létre, ha a kérdéstípus nincs kifejezetten megadva a megjegyzésekben.
** Feltételes megjegyzésekolyan megjegyzések a dokumentumban a kiválasztott szöveg felett, amelyek csak akkor szerepelhetnek a dokumentumban (ahogy vannak), ha a felhasználó kifejezetten úgy dönt, hogy hozzáadja azt. Megjegyzés formátum: „==FIELD_ID: :BLOCK_NAME” és „!! MEZŐ_AZONOSÍTÓ: :BLOKKNEV”. DOCX sablon alapján létrehozott webes űrlap létrehozásakorfeltételes megjegyzésekhez ** „Jelölőnégyzetek” típusú kérdések akkor jönnek létre, ha a kérdéstípus nincs kifejezetten megadva a megjegyzésekben.
A megjegyzésekben szereplő mező neve sokszor megismételhető a dokumentumban, ebben az esetben ezek a megjegyzések egy kitölthető mezőre vannak konfigurálva a webes űrlapon.
A megjegyzések beágyazhatók. Vagyis egyfeltételes megjegyzésthagyhat egy teljes bekezdésre vagy több bekezdésre, és belül megjelölheti az egyes szövegblokkokathelyettesítő megjegyzésekkel **.
Ha a felhasználó nem ír be értéket ahelyettesítő megjegyzéshez ** társított mezőbe, akkor a megjegyzés által kiemelt szöveg nem változik a létrehozott PDF-dokumentumban.
Ha a felhasználó nem választ ki egyfeltételes megjegyzésheztársított értéket, akkor a megjegyzés által kiemelt szöveg eltávolításra kerül a létrehozott PDF-dokumentumból.
Különleges megjegyzések szintaxisa
Mint fentebb említettük, a speciális típusú megjegyzéseknek a „==” vagy „!!” karakterekkel kell kezdődniük és legfelső szintű megjegyzések legyenek, vagyis nem válaszok más megjegyzésekre.
Miért lehetnek speciális karakterek „==” vagy „!!”? Ez azért történik, hogy a szintaxis egyszerű maradjon:
- A „==” egy választható kitölthető mezőt definiál egy webes űrlapon, amelyet a felhasználó igény szerint kihagyhat.
- „!!” meghatározza a kötelező mezőket. Ha a felhasználó nem ír be értéket egy ilyen mezőbe, akkor nem tudja elküldeni a webes űrlapot.
Ezeket a speciális karaktereket egy kifejezés követi, amely meghatározza a megjegyzés azonosítóját és típusát. Ha a kifejezés „::” karaktereket tartalmazza, akkor ez egyfeltételes megjegyzésjele. Ebben az esetben a „::” szimbólumok után megtalálható a feltételes hozzáadási blokk neve, amelyet a felhasználó kifejezetten kiválaszthat a webes űrlapon.
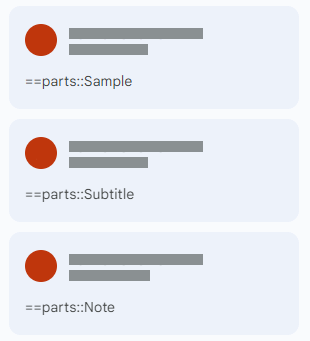
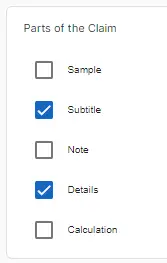
A kérdés fennmaradó attribútumai szintén meghatározhatók a speciális megjegyzés szövegében vagy a rá adott válaszokban. Ebben az esetben az egyes attribútumok értékét külön megjegyzéssorban kell megadni, és az attribútum nevével kell kezdeni.
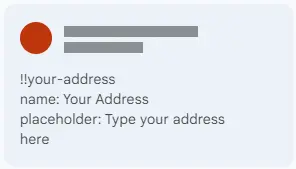 Attribútumok a speciális megjegyzés külön soraiban
Attribútumok a speciális megjegyzés külön soraiban
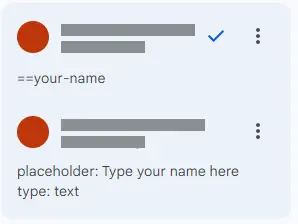 Attribútumok speciális megjegyzésre válaszként
Attribútumok speciális megjegyzésre válaszként
Érvényes attribútumnevek és leírások {#comment -attributs}
| Megnevezés | Cél | Leírás |
|---|---|---|
| név: | Kérdés | Emberrel olvasható mező neve |
| leírás: | A kérdés leírása | Megjelenik a kérdés szövege alatt. |
| típus: | Mező típusa | A következő típusok támogatottak: text- rövid szövegmező. Ez az alapértelmezett típus ahelyettesítő megjegyzésekhez *. többsoros- bekezdés rádió- rádiócsoport jelölőnégyzetek- jelölőnégyzetek, egy vagy több jelöléssel. Ez az alapértelmezett típus afeltételes megjegyzésekhez legördülő menühöz- legördülő lista, válasszon egyet a sok dátum- dátum beviteli mező idő |
| helytartó: | Helytartó | A beviteli mezőben jelenik meg, ha nincs megadott érték. Csak a következő mezőtípusokra vonatkozik: text multiline legördülő menü |
| tipp: | Tipp szöveg | A kitölthető mező alatt apró nyomtatással jelenik meg. Csak a következő mezőtípusokra vonatkozik: szöveg többsoros legördülő menü dátum időX] |
- Megjegyzés: Mivel az olyan szerkesztők, mint az MS Word, automatikusan nagybetűvel írják be az egyes mondatok elejét, az attribútumnevek nagybetűvel is kezdődhetnek, például: Név, Leírás, Típus stb. *
Docx alapú űrlap létrehozása és közzététele
Tehát van egy dokumentumsablon DOCX formátumban. Gratulálok! Befejezte a dokumentumgenerálás beállításának legnehezebb részét. Csak néhány kattintás maradt hátra, és a beállítás befejeződött.
Menjen a űrlapkészítési oldal oldalra, és töltse fel a DOCX sablont, miután aktiválta az „Importálás DOCX sablonból” lehetőséget.
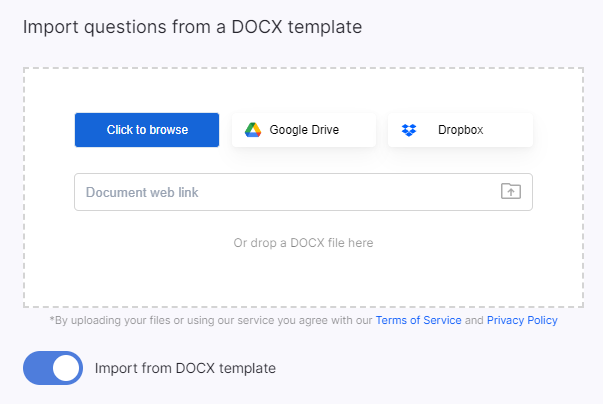
Várja meg, amíg a művelet befejeződik, és a megjelenő párbeszédablakban kattintson az „Igen” gombra a PDF-generációs funkció aktiválásához, miután a felhasználó kitöltötte a webes űrlapot.
Ezután nyissa meg az űrlapbeállítások panelt, és a „Műveletek űrlapbenyújtás után” szakaszban válassza ki a dokumentum nyelvét. Ez szükséges a nyelv-specifikus értékek, például a dátumok helyes formázásához.
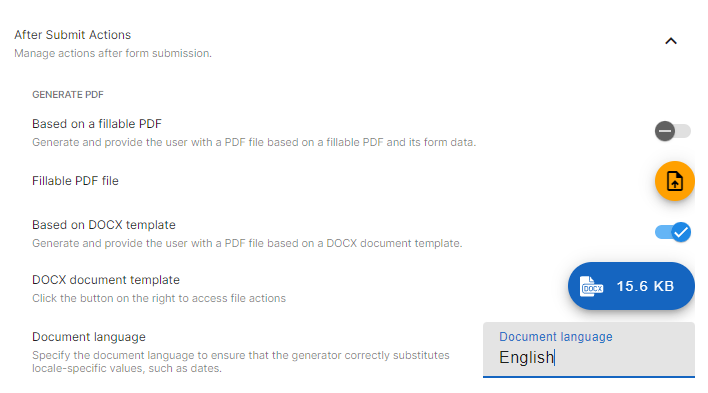
Szükség esetén módosítsa a generált webes űrlapot. További leírásokat adhat hozzá a kitöltendő mezőkről, megváltoztathatja azok típusát, hozzáadhat szakaszokat, címsorokat, képeket és videó utasításokat.
Végül a kitöltött űrlap közzétételéhez kattintson az „Alkalmaz” gombra a felső sávban. Az űrlapot közzétették. Most megoszthatja a felső sávban található „Megosztás” gombra kattintva.
DOCX sablon módosítása vagy hozzáadása egy meglévő űrlaphoz
A DOCX sablon alapú űrlap létrehozása mellett egy meglévő űrlapot bármelyik DOCX sablonhoz köthet. Ehhez nyissa meg az űrlapbeállítások panelt az „Műveletek az űrlap elküldése után” szakaszban, és kattintson a „DOCX dokumentumsablon feltöltése” gombra. Ezután aktiválja a „PDF létrehozása DOCX sablon alapján” opciót.

Most létre kell hoznia és konfigurálnia kell a kitöltendő mezőket a DOCX sablon speciális megjegyzések szerint. Ezt manuálisan is megteheti, vagy használhat egy kényelmes űrlapszinkronizáló eszközt.
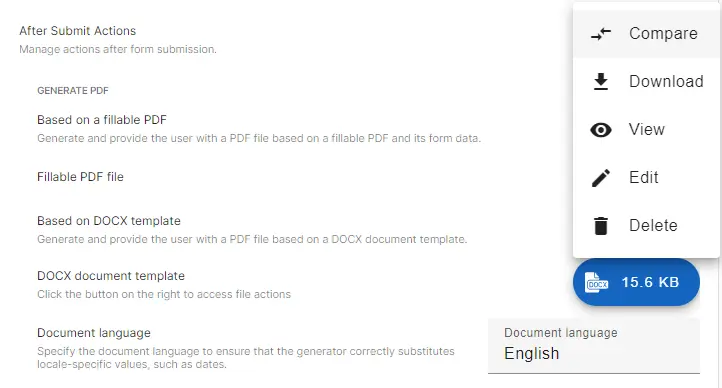
Ehhez nyissa meg a DOCX fájl menüt, és válassza ki az „Összehasonlítás” műveletet.

A megjelenő panelen láthatja az űrlapkérdések összehasonlításának eredményét a DOCX sablonban meghatározott mezőkkel. Itt gyorsan javíthatja az egyes kérdéseket, eltávolíthatja a felesleges kérdéseket és hozzáadhat hiányzó kérdéseket.