Moduli Web su formize.com consentono di condurre sondaggi anonimi, raccogliere informazioni sulle risposte in un database e forniscono anche strumenti per l'analisi delle risposte.
I moduli Web supportano anche la capacità di generare file PDF per l'utente dopo aver compilato il modulo sul sito. PDF** фаратетсностстстерастерации PDF фаилов длк полк полк полк ателк посли посли посли послепапапапапапапателк олнениник ир форна сатена. Il modello per la generazione è un documento nel formato DOCX, in cui vengono aggiunti commenti di tipo speciale, che definiscono le aree per la sostituzione delle risposte e le condizioni per escludere quella o un'altra parte del documento. Questa funzione sarà utile per redigere accordi, applicazioni e petizioni, che devono essere formati come un documento non modificabile con testo continuo senza campi compilabili, ovvero essere e non avere l'aspetto di un modulo cartaceo.
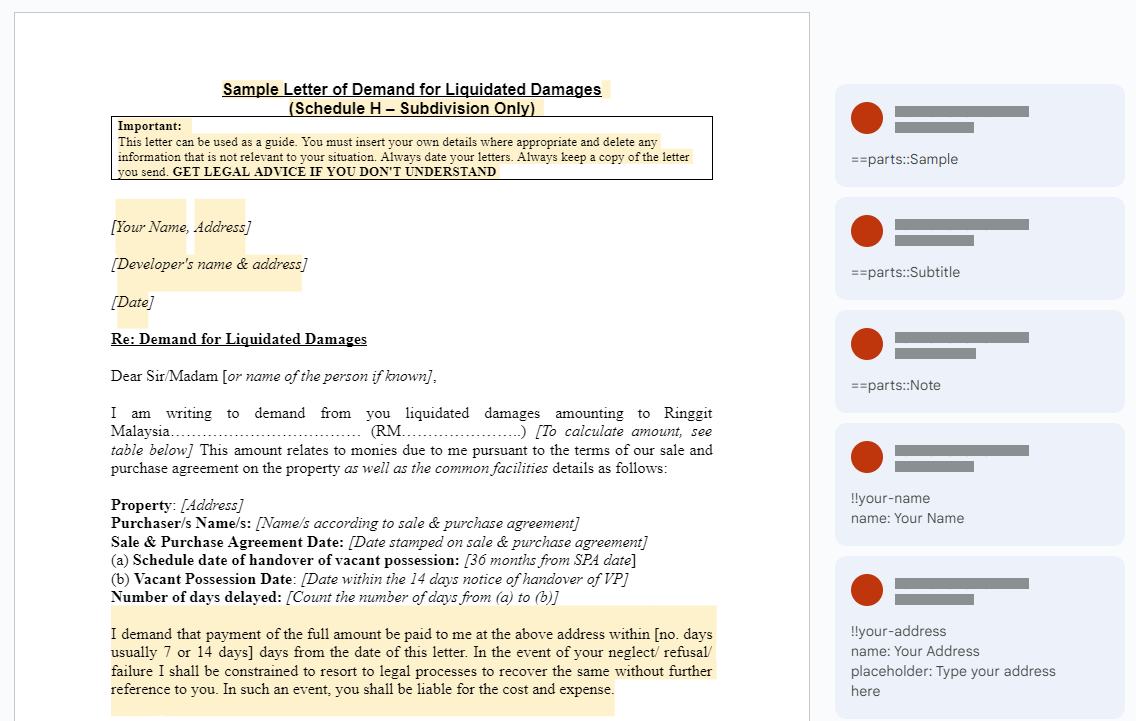
Che aspetto ha per il rispondente? Compila semplicemente un modulo web
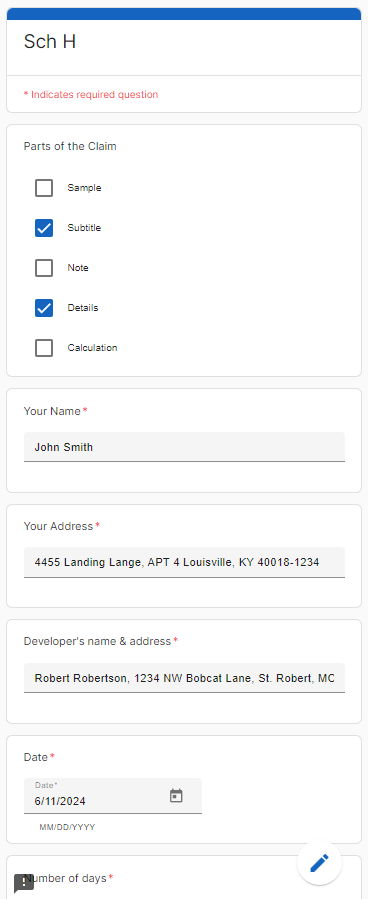
Quindi lo invia e scarica un documento PDF completo, modificato in base ai suoi dati.
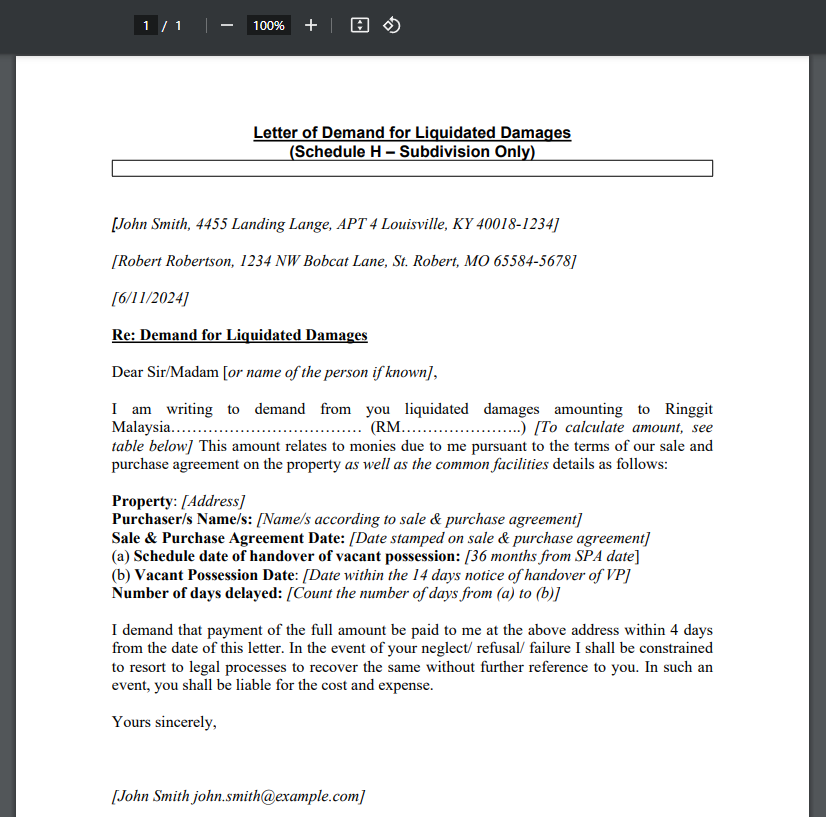
Per configurare la generazione PDF in Web Forms, devi seguire questi passaggi in sequenza:
Preparare un modello di documento in formato DOCX.
Crea un modulo web basato sul tuo modello DOCX.
Pubblica il tuo modulo web.
Preparazione di un modello di documento DOCX
Crea o modifica un documento esistente in formato DOCX aggiungendo commenti speciali.
Il parser del modello DOCX elabora solo i commenti primari (cioè commenti che non sono risposte ad altri commenti), il cui testo inizia con i caratteri «==» o «!!».
Il documento DOCX non è solo un modello per il documento PDFgenerato **, ma anche un modello per un futuro modulo web. Pertanto, è possibile configurare alcuni attributi delle domande del modulo nei commenti del documento DOCX. Per saperne di più, consulta la sezione Sintassi dei commenti speciali.
Tipi di commenti speciali
Il parser di template DOCX comprende due tipi di commenti: commenti sostitutivi e commenti condizionali .
** I commenti sostitutivisono commenti sopra il testo selezionato in un documento che, a seguito della compilazione di un modulo da parte di un utente, possono essere sostituiti se l'utente fornisce un nuovo valore. Formato dei commenti: «==FIELD_ID» e «!! FIELD_ID». Quando si crea un modulo Web basato su un modello DOCX per **, i commenti sostitutivivengono create domande con il tipo «Risposta breve» se il tipo di domanda non è specificato esplicitamente nei commenti.
** I commenti condizionalisono commenti sopra il testo selezionato in un documento che possono essere inclusi nel documento (così com'è) solo se l'utente sceglie esplicitamente di aggiungerlo. Formato dei commenti: «==FIELD_ID: :BLOCK_NAME» e «!! FIELD_ID: :BLOCK_NAME». Quando si crea un modulo Web basato su un modello DOCX per i commenti condizionali , vengono create domande con il tipo «Caselle di controllo» se il tipo di domanda non è specificato esplicitamente nei commenti.
Il nome del campo nei commenti può essere ripetuto più volte nel documento, nel qual caso tutti questi commenti verranno configurati in un campo compilabile nel modulo web.
I commenti possono essere annidati. In altre parole, puoi lasciare un commento condizionale su uno o più paragrafi e contrassegnare all'interno singoli blocchi di testo con commenti sostitutivi .
Se l'utente non inserisce un valore nel campo associato al commento sostitutivo , il testo evidenziato da questo commento non verrà modificato nel documento PDF generato.
Se l'utente non seleziona un valore associato a un commento condizionale ** **, il testo evidenziato da quel commento verrà rimosso dal documento PDF generato.
Sintassi dei commenti speciali
Come accennato in precedenza, i commenti di tipo speciale devono iniziare con i caratteri «==» o «!!» ed essere commenti di primo livello, cioè non sono risposte ad altri commenti.
Perché i caratteri speciali possono essere «==» o «!!»? Questo viene fatto per mantenere la sintassi semplice:
- «==» definisce un campo opzionale compilabile in un modulo web che l'utente può saltare se lo desidera.
- «!!» definisce i campi obbligatori. Se l'utente non inserisce un valore in tale campo, non sarà in grado di inviare il modulo web.
Questi caratteri speciali sono seguiti da un'espressione che specifica l'identificatore e il tipo di commento. Se l'espressione contiene i caratteri «::», indica un commento condizionale . In questo caso, dopo i simboli «::» c'è il nome del blocco di aggiunta condizionale, che l'utente può selezionare esplicitamente nel modulo web.
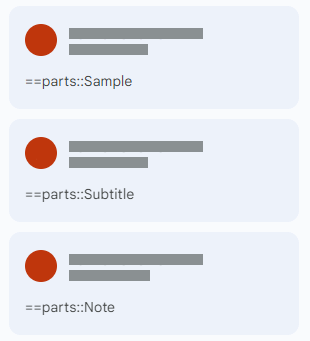
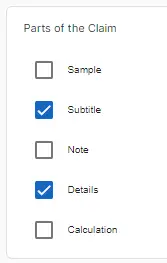
Gli altri attributi della domanda possono anche essere definiti nel testo del commento speciale o nelle risposte. In questo caso, il valore di ciascun attributo deve essere specificato in una riga di commento separata e iniziare con il nome dell'attributo.
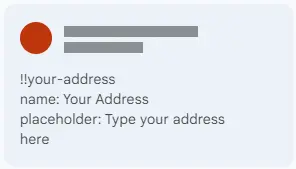 Attributi in righe separate del commento speciale
Attributi in righe separate del commento speciale
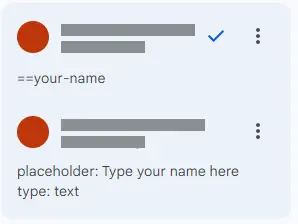 Attributi in risposta a un commento speciale
Attributi in risposta a un commento speciale
Nomi e descrizioni degli attributi validi
| Designazione | Scopo | Descrizione |
|---|---|---|
| nome: | Domanda | Nome del campo leggibile dall'uomo |
| descrizione: | Descrizione della domanda | Visualizzato sotto il testo della domanda. |
| Tipo *: | Tipo di campo | Sono supportati i seguenti tipi: text- campo di testo breve. Questo è il tipo predefinito per i commenti sostitutivi **. multiline- paragraph radio- radio group checkboxes- caselle di controllo, selezionando una o più caselle. Questo è il tipo predefinito per i commenti condizionali a discesa- elenco a discesa, seleziona uno dei tanti data- campo di immissione data ora- campo di immissione ora |
| segnaposto: | Segnaposto | Viene visualizzato nel campo di immissione se non è stato immesso alcun valore. Si applica solo ai seguenti tipi di campo: text multiline dropdown |
| suggerimento: | Testo del suggerimento | Appare sotto il campo compilabile in caratteri piccoli. Si applica solo ai seguenti tipi di campo: text multiline dropdown date ora |
- Nota: poiché gli editor come MS Word mettono automaticamente in maiuscolo l'inizio di ogni frase, anche i nomi degli attributi possono iniziare con una lettera maiuscola, ad esempio: Nome, Descrizione, Tipo, ecc. *
Crea e pubblica un modulo basato su DOCX
Quindi, hai un modello di documento in formato DOCX. Congratulazioni! Hai completato la parte più difficile dell'impostazione della generazione dei documenti. Mancano pochi clic e la configurazione è completa.
Vai alla pagina di creazione del modulo e carica il tuo modello DOCX, dopo aver attivato l'opzione «Importa da modello DOCX».
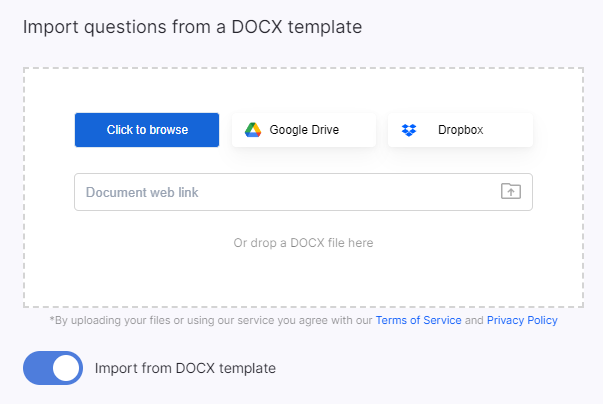
Attendi il completamento dell'operazione e, nella finestra di dialogo visualizzata, fai clic su «Sì» per attivare la funzione di generazione PDF dopo che l'utente ha compilato il modulo web.
Quindi apri il pannello delle impostazioni del modulo e, nella sezione «Azioni dopo l'invio del modulo», seleziona la lingua del documento. Ciò è necessario per formattare correttamente i valori specifici della lingua, come le date.
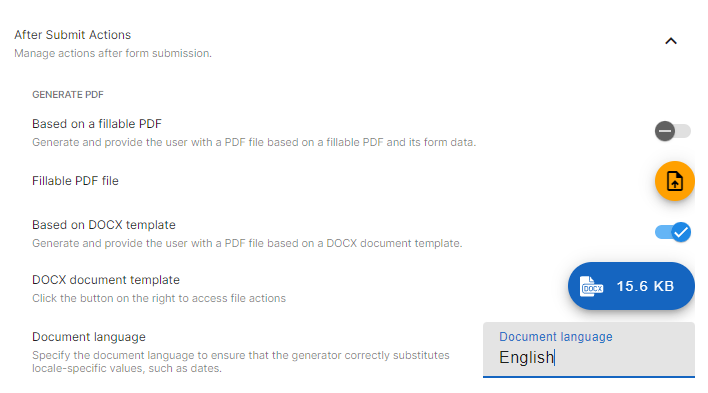
Se necessario, apportare modifiche al modulo Web generato. Puoi aggiungere ulteriori descrizioni dei campi da compilare, cambiarne il tipo, aggiungere sezioni, titoli, immagini e istruzioni video.
Infine, per pubblicare il modulo compilato, fai clic sul pulsante «Applica» nella barra in alto. Il tuo modulo è stato pubblicato. Ora puoi condividerlo facendo clic sul pulsante «Condividi» nella barra in alto.
Modificare o aggiungere un modello DOCX a un modulo esistente
Oltre a creare un modulo basato su un modello DOCX, puoi associare un modulo esistente a qualsiasi modello DOCX. Per fare ciò, apri il pannello delle impostazioni del modulo nella sezione «Azioni dopo l'invio del modulo» e fai clic sul pulsante «Carica modello di documento DOCX». Successivamente, attiva l'opzione «Genera PDF in base al modello DOCX».

Ora è necessario creare e configurare i campi da compilare in base ai commenti speciali del modello DOCX. Puoi farlo manualmente oppure puoi usare un comodo strumento di sincronizzazione dei moduli.
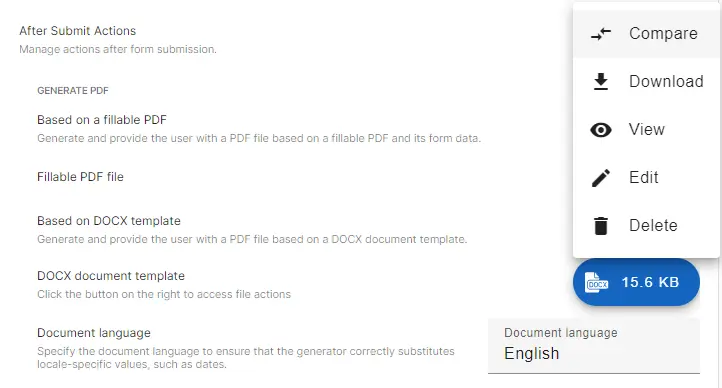
Per fare ciò, apri il menu del file DOCX e seleziona l'azione «Confronta».

Nel pannello che appare, vedrai il risultato del confronto delle domande del modulo con i campi definiti nel modello DOCX. Qui puoi apportare correzioni rapide per ogni domanda, rimuovere le domande non necessarie e aggiungere le domande mancanti.