Formize PDF Form Editor アプリケーションを使用すると、既存の文書を入力可能な PDF フォームに簡単に変換できます。
アプリケーションのメインページにある 「PDF を入力可能なフォームに変換 」ボタンをクリックして、ファイルアップロードページ を開きます。
1。既存の PDF ドキュメントを選択します。
Click to browse ボタンをクリックするか、クラウドストレージ内の既存のドキュメントにカーソルを合わせてください。
DOCX または TIFF 形式のドキュメントを選択することもできます。
既存のPDFおよびDOCXドキュメントの入力可能なフィールドはすべて保持され、編集可能です。
2。PDF フォームに入力可能なフィールドを追加する
文書の既存のコンテンツを確認し、 フィールド編集ツール を選択し、必要に応じて入力可能なフォームフィールドを追加します。
次のフィールドタイプから選択できます。
- Text Field: single text line or multiple text lines
- Radio: select only one from a group
- Checkbox: tick one or more choices
- Number Input Field: numeric input format, currency or percentage
- Date Input Field: date picker displaying a date in the selected format
- Dropdown and Listbox: choose one or more options from a drop-down or flat list
- Signature Field: allow users to sign their name with ease
メニューから必要なタイプのフィールドをクリックします。次に、ページをクリックして新しいフィールドを配置します。
フィールドの前景と背景色の変更
フォームフィールドの背景を透明にするか、最適な色を選択してください。
コントロールフォームのフィールド名とその他のプロパティ
各フォームフィールドの名前を定義し、複数選択、値のエクスポートなど、特定のフィールドプロパティを設定します。
3。必要に応じて既存のページコンテンツを編集する
テキスト、線、図形、画像などの要素を変更、削除、または追加して、フォームをより使いやすくユニークなものにします。
フォームの名前または説明を編集する
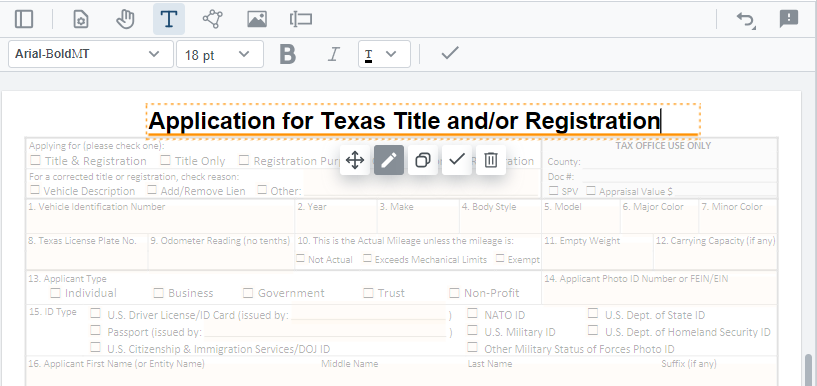
文書ページのグラフィック要素を追加または変更する
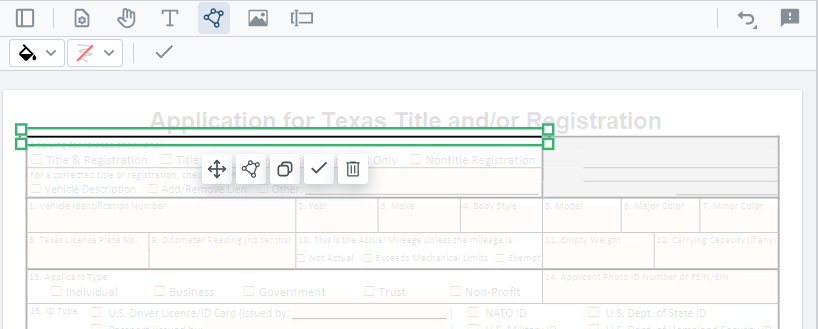
ロゴを追加
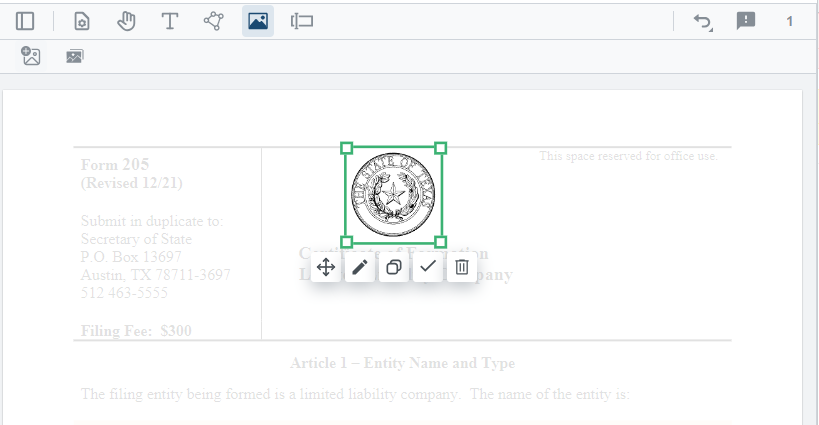
4。文書を保存する
[変更を適用] をクリックします。処理が完了したら、更新した文書を保存します。
印刷せずに電子的に簡単に記入できる、入力可能なPDFフォームを入手してください。