Webformulieren op formize.com maken het mogelijk om anonieme enquêtes uit te voeren, informatie over reacties te verzamelen in een database en bieden ook hulpmiddelen voor het analyseren van reacties.
Webformulieren ondersteunen ook de mogelijkheid om PDF -bestanden te genereren voor de gebruiker nadat hij het formulier op de site heeft ingevuld. PDF „"”.” De sjabloon voor het genereren is een document in het formaat DOCX, waarin opmerkingen van een speciaal type worden toegevoegd, waarin gebieden worden gedefinieerd voor het vervangen van antwoorden en voorwaarden voor het uitsluiten van dat of een ander deel van het document. Deze functie is handig bij het opstellen van -overeenkomsten, -toepassingen en petities, die moeten worden gevormd als een niet-bewerkbaar document met doorlopende tekst zonder invulbare velden, dat wil zeggen dat ze er wel en niet uitzien als een papieren formulier.
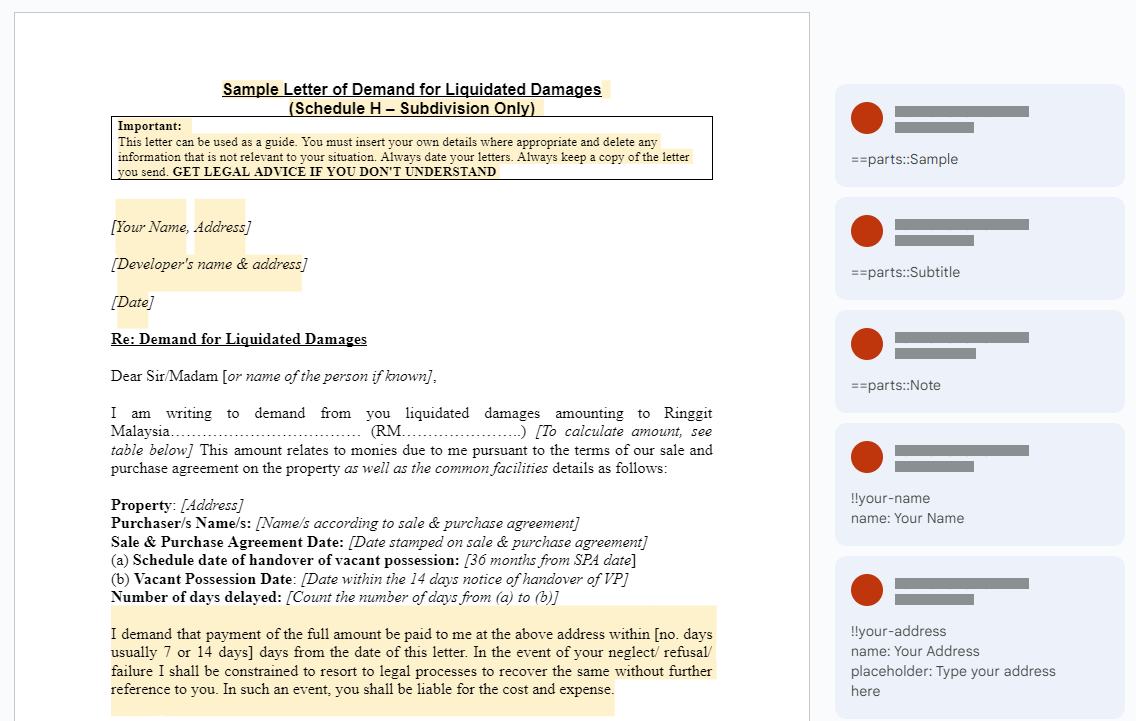
Hoe ziet dit er voor de respondent uit? Hij vult gewoon een webformulier in
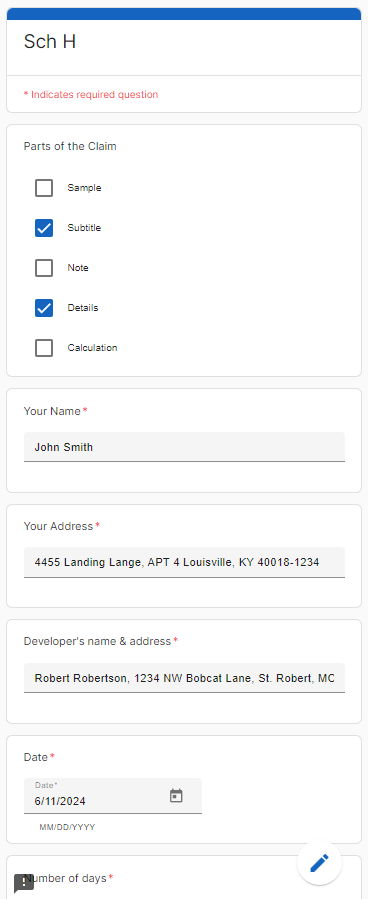
Vervolgens dient hij het in en downloadt een ingevuld PDF -document, bewerkt op basis van zijn gegevens.
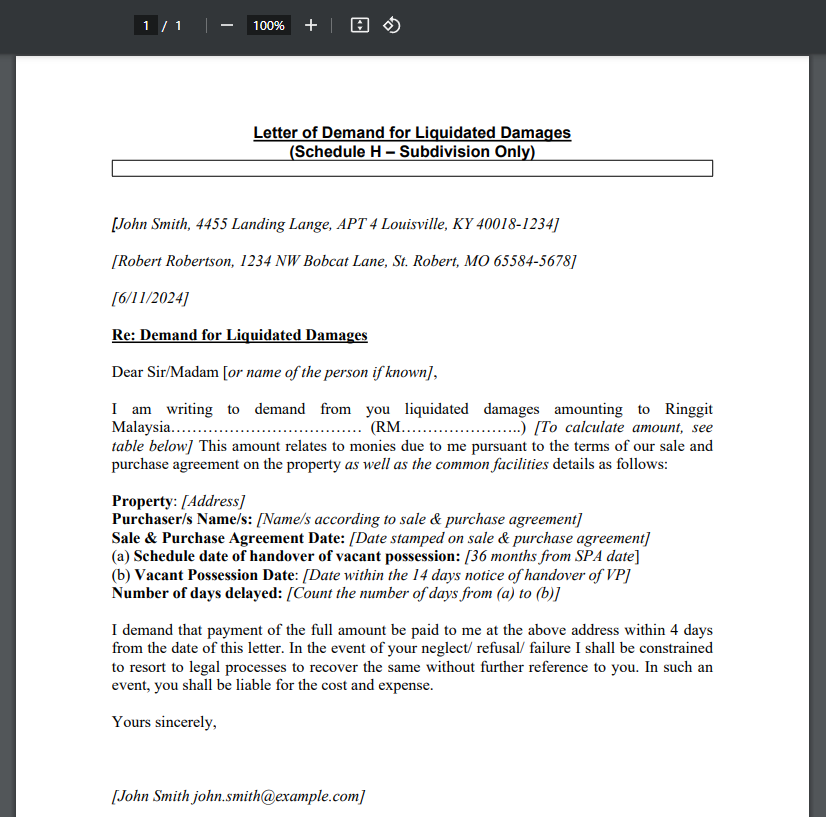
Om het genereren van PDF in Web Forms in te stellen, moet u deze stappen achtereenvolgens volgen volgen:
Bereid een documentsjabloon voor in DOCX -formaat.
Maak een webformulier op basis van uw DOCX -sjabloon.
Publiceer je webformulier.
Een DOCX-documentsjabloon voorbereiden
Maak of bewerk een bestaand document in DOCX -formaat door speciale opmerkingen toe te voegen.
De DOCX sjabloonparser verwerkt alleen primaire opmerkingen (d.w.z. opmerkingen die geen antwoorden zijn op andere opmerkingen), waarvan de tekst begint met de tekens „==” of „!!”.
Het DOCX -document is niet alleen een sjabloon voor het gegenereerde ** PDF-document, maar ook een sjabloon voor een toekomstig webformulier. Daarom kunt u enkele kenmerken van de formuliervragen configureren in de opmerkingen van het DOCX -document. Lees hierover meer in de sectie Syntaxis van speciale opmerkingen.
Soorten speciale opmerkingen
De DOCX sjabloonparser begrijpt twee soorten opmerkingen: ** substitutiecommentarenenvoorwaardelijke opmerkingen **.
** Substitutiecommentarenzijn opmerkingen boven geselecteerde tekst in een document die, als een gebruiker een formulier invult, kunnen worden vervangen als de gebruiker er een nieuwe waarde voor opgeeft. Commentaarformaat: „==FIELD_ID” en „!! FIELD_ID”. Wanneer u een webformulier maakt op basis van een DOCX -sjabloon voorvervangende opmerkingen **, worden vragen met het type „Kort antwoord” gemaakt als het vraagtype niet expliciet is gespecificeerd in de opmerkingen.
** Voorwaardelijke opmerkingenzijn opmerkingen boven geselecteerde tekst in een document die alleen in het document kunnen worden opgenomen (zoals het is) als de gebruiker er expliciet voor kiest om deze toe te voegen. Commentaarformaat: „==FIELD_ID: :BLOCK_NAME” en „!! FIELD_ID: :BLOCK_NAME”. Wanneer u een webformulier maakt op basis van een DOCX -sjabloon voor ** voorwaardelijke opmerkingen **, worden vragen met het type „Checkboxes” aangemaakt als het vraagtype niet expliciet is gespecificeerd in de opmerkingen.
De veldnaam in de opmerkingen kan in het document vele malen worden herhaald. In dat geval worden al deze opmerkingen geconfigureerd in één invulbaar veld in het webformulier.
Opmerkingen kunnen worden genest. Dat wil zeggen, u kunt een ** voorwaardelijke opmerkingop een hele alinea of meerdere alinea's plaatsen en daarbinnen afzonderlijke tekstblokken markeren metvervangende opmerkingen **.
Als de gebruiker geen waarde invoert in het veld dat is gekoppeld aan de ** vervangingsopmerking **, dan wordt de tekst die door deze opmerking wordt gemarkeerd niet gewijzigd in het gegenereerde PDF-document.
Als de gebruiker geen waarde selecteert die is gekoppeld aan een voorwaardelijke opmerking , wordt de tekst die door die opmerking wordt gemarkeerd, verwijderd uit het gegenereerde PDF-document.
Syntaxis van speciale opmerkingen
Zoals hierboven vermeld, moeten speciale opmerkingen beginnen met de tekens „==” of „!!” en opmerkingen op het hoogste niveau zijn, d.w.z. zijn geen antwoorden op andere opmerkingen.
Waarom kunnen speciale tekens „==” of „!!” zijn? Dit wordt gedaan om de syntaxis eenvoudig te houden:
- „==” definieert een optioneel invulbaar veld in een webformulier dat de gebruiker desgewenst kan overslaan.
- „!!” definieert de verplichte velden. Als de gebruiker in zo'n veld geen waarde invoert, kan hij het webformulier niet verzenden.
Deze speciale tekens worden gevolgd door een expressie die de identifier en het type opmerking specificeert. Als de uitdrukking de tekens „::” bevat, is dit een teken van eenvoorwaardelijke opmerking **. In dit geval staat na de symbolen „::” de naam van het voorwaardelijke optelblok, dat de gebruiker expliciet kan selecteren in het webformulier.
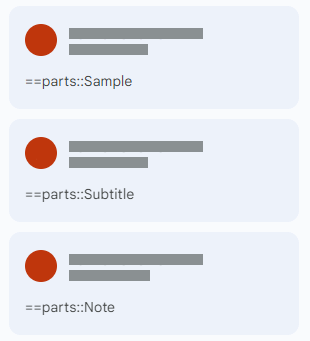
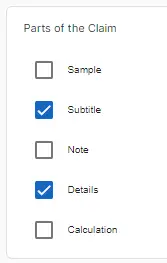
De overige kenmerken van de vraag kunnen ook worden gedefinieerd in de tekst van de speciale opmerking of in de antwoorden. In dat geval moet de waarde van elk kenmerk worden gespecificeerd in een aparte commentaarregel en beginnen met de kenmerknaam.
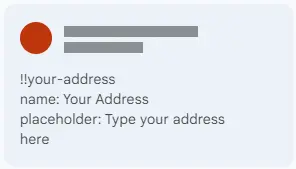 Attributen in afzonderlijke regels van de speciale opmerking
Attributen in afzonderlijke regels van de speciale opmerking
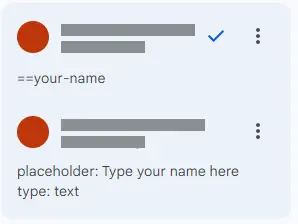 Attributen als reactie op een speciale opmerking
Attributen als reactie op een speciale opmerking
Geldige kenmerknamen en -beschrijvingen
| Aanduiding | Doel | Omschrijving |
|---|---|---|
| naam: | Vraag | Voor mensen leesbare veldnaam |
| beschrijving: | Beschrijving van de vraag | Wordt weergegeven onder de tekst van de vraag. |
| Typ *: | Soort veld | De volgende typen worden ondersteund: tekst- kort tekstveld. Dit is het standaardtype voorvervangingsopmerkingen *. multiline- paragraaf radio- radiogroep selectievakjes- selectievakjes, waarbij u een of meer selectievakjes selecteert. Dit is het standaardtype voorvoorwaardelijke opmerkingen dropdown- keuzelijst, selecteer een van de vele datum- datuminvoerveld tijd- tijdinvoerveld |
| tijdelijke aanduiding: | Tijdelijke aanduiding | Verschijnt in het invoerveld als er geen waarde is ingevoerd. Is alleen van toepassing op de volgende veldtypen: tekst multiline dropdown |
| hint: | Hinttekst | Verschijnt in kleine lettertjes onder het invulbare veld. Is alleen van toepassing op de volgende veldtypen: tekst multiline dropdown datum tijd |
- Opmerking: Aangezien editors zoals MS Word automatisch het begin van elke zin met een hoofdletter schrijven, kunnen attribuutnamen ook beginnen met een hoofdletter, bijvoorbeeld: Naam, Beschrijving, Type, enz. *
Maak en publiceer een op DOCX gebaseerd formulier
U hebt dus een documentsjabloon in DOCX -formaat. Gefeliciteerd! U hebt het moeilijkste deel van het instellen van het genereren van documenten voltooid. Nog een paar klikken en de installatie is voltooid.
Ga naar de pagina voor het aanmaken van formulieren en upload uw DOCX -sjabloon nadat u de optie „Importeren uit DOCX-sjabloon” hebt geactiveerd.
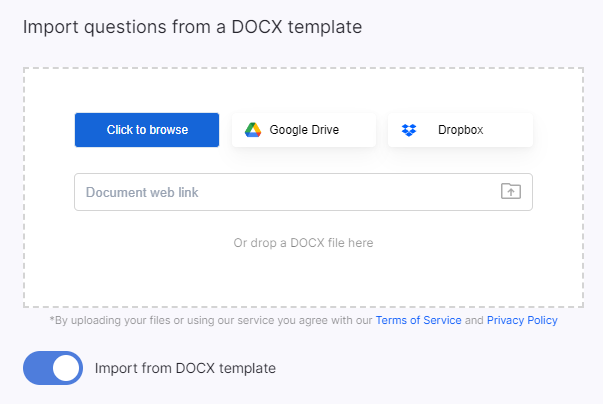
Wacht tot de bewerking is voltooid en klik in het dialoogvenster dat verschijnt op „Ja” om de functie voor het genereren van PDF's te activeren nadat de gebruiker het webformulier heeft ingevuld.
Open vervolgens het paneel met formulierinstellingen en selecteer in het gedeelte „Acties na het indienen van een formulier” de documenttaal. Dit is nodig om taalspecifieke waarden, zoals datums, correct op te maken.
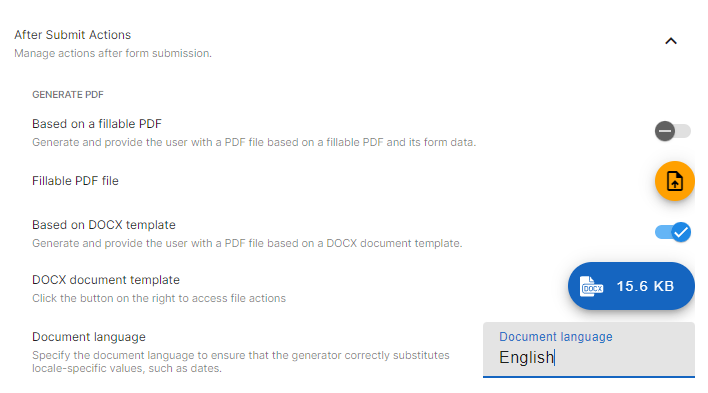
Breng indien nodig wijzigingen aan in het gegenereerde webformulier. U kunt extra beschrijvingen toevoegen van de in te vullen velden, het type ervan wijzigen, secties, koppen, afbeeldingen en video-instructies toevoegen.
Als u ten slotte uw ingevulde formulier wilt publiceren, klikt u op de knop „Toepassen” in de bovenste balk. Je formulier is gepubliceerd. Nu kun je het delen door op de knop „Delen” in de bovenste balk te klikken.
Een DOCX-sjabloon wijzigen of toevoegen aan een bestaand formulier
Naast een formulier maken op basis van een DOCX-sjabloon, kunt u een bestaand formulier koppelen aan elk DOCX -sjabloon. Open hiervoor het paneel met formulierinstellingen in de sectie „Acties na het verzenden van het formulier” en klik op de knop „DOCX-documentsjabloon uploaden”. Activeer daarna de optie „PDF genereren op basis van DOCX-sjabloon”.

Nu moet u de velden aanmaken en configureren die moeten worden ingevuld in overeenstemming met de speciale opmerkingen uit hetDOCX ** -sjabloon. U kunt dit handmatig doen, of u kunt een handige tool voor formuliersynchronisatie gebruiken.
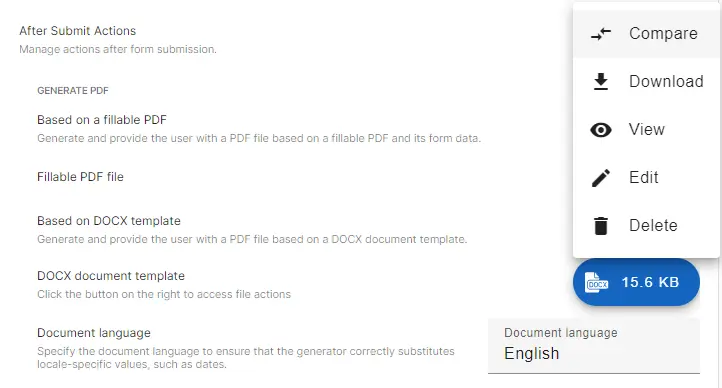
Open hiervoor het bestandsmenu DOCX en selecteer de actie „Vergelijken”.

In het venster dat verschijnt, ziet u het resultaat van het vergelijken van de formuliervragen met de velden die zijn gedefinieerd in het DOCX -sjabloon. Hier kun je snel correcties aanbrengen voor elke vraag, overbodige vragen verwijderen en ontbrekende vragen toevoegen.