Formularze internetowe na stronie formize.com umożliwiają przeprowadzanie anonimowych ankiet, zbieranie informacji o odpowiedziach w bazie danych, a także dostarcza narzędzi do analizy odpowiedzi.
Formularze internetowe obsługują również możliwość generowania plików PDF dla użytkownika po wypełnieniu formularza na stronie. W formach taksu podderживается возможность вы PDF файлов для пользователя po wypełnieniu go w formach na stronie. Szablon do generowania jest dokument w formacie DOCX, w którym dodawane są komentarze specjalnego typu, określające obszary zastępowania odpowiedzi oraz warunki wyłączenia tej lub innej części dokumentu. Funkcja ta będzie przydatna przy sporządzaniu umów , aplikacji i petycji, które muszą być utworzone jako dokument nieedytowalny z tekstem ciągłym bez pól wypełniających, tj. być i nie wyglądać jak formularz papierowy.
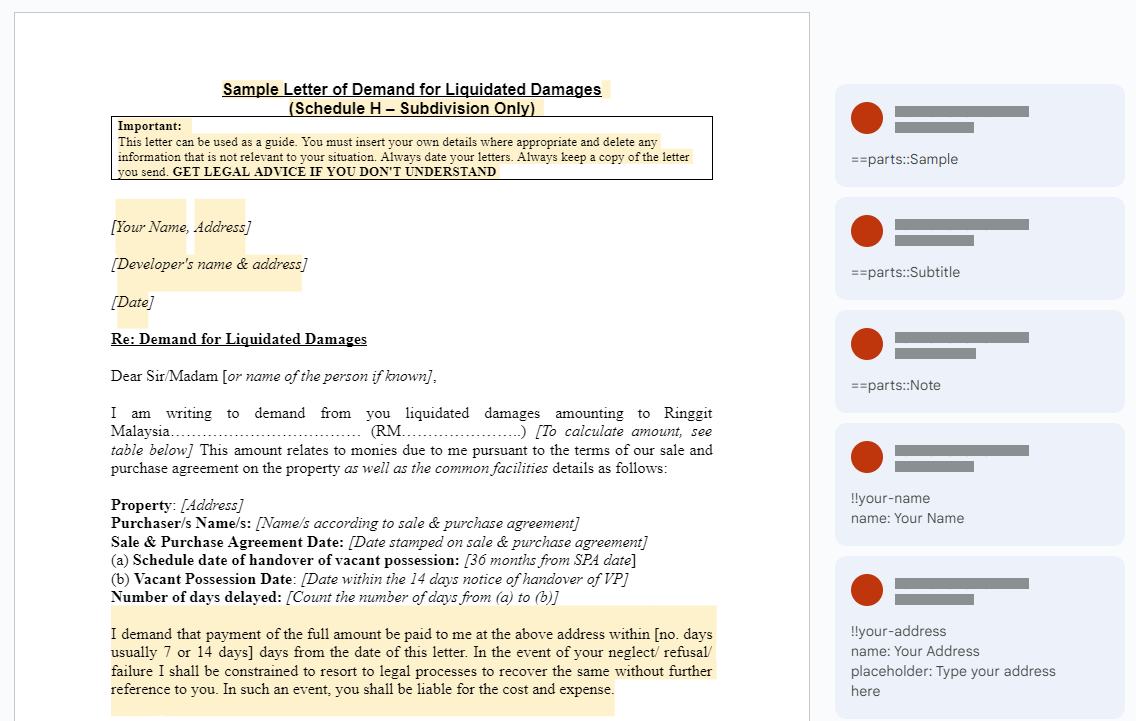
Jak to wygląda dla respondenta? Po prostu wypełnia formularz internetowy
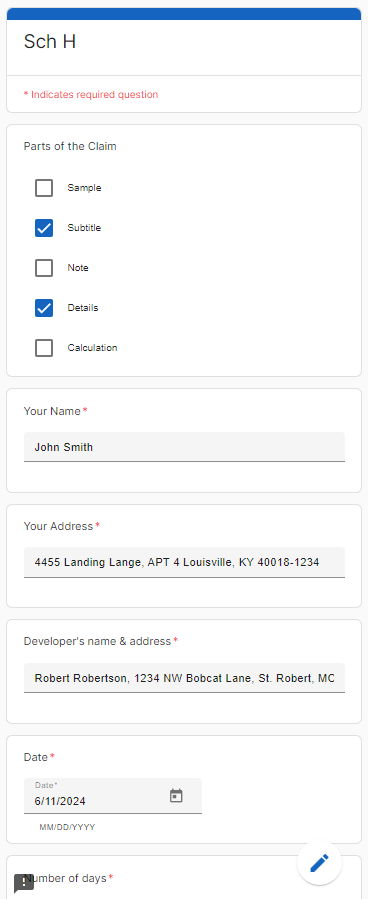
Następnie przesyła go i pobiera ukończony dokument PDF, edytowany na podstawie jego danych.
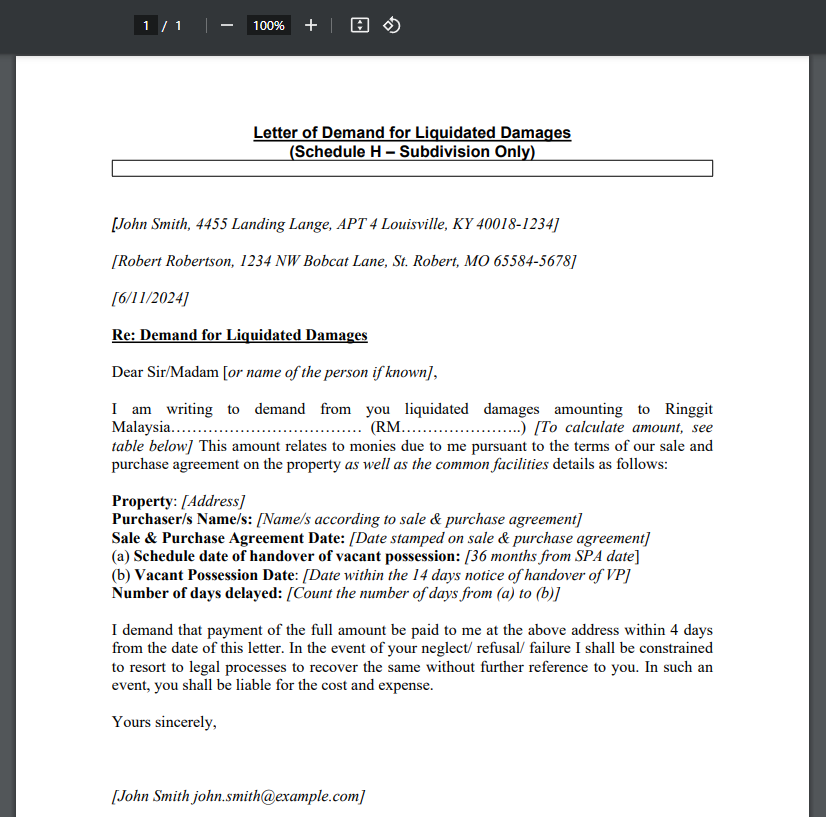
Aby skonfigurować generowanie PDF w Web Forms, należy wykonać następujące kroki sekwencyjnie:
Przygotuj szablon dokumentu w formacie DOCX.
Utwórz formularz internetowy na podstawie szablonu DOCX.
Opublikuj swój formularz internetowy.
Przygotowanie szablonu dokumentu DOCX
Utwórz lub edytuj istniejący dokument w formacie DOCX, dodając specjalne komentarze.
Parser szablonów DOCX przetwarza tylko komentarze podstawowe (tj. komentarze, które nie są odpowiedziami na inne komentarze), których tekst zaczyna się od znaków „==” lub „!!”.
Dokument DOCX jest nie tylko szablonem wygenerowanego dokumentu PDF, ale także szablonem przyszłego formularza internetowego. Dlatego niektóre atrybuty pytań formularza można skonfigurować w komentarzach dokumentuDOCX **. Przeczytaj więcej na ten temat w sekcji Składnia komentarzy specjalnych.
Rodzaje komentarzy specjalnych
Parser szablonów DOCX rozumie dwa typy komentarzy:komentarze zastępcze ** i komentarze warunkowe .
** Komentarze zastępczeto komentarze powyżej zaznaczonego tekstu w dokumencie, które w wyniku wypełnienia formularza przez użytkownika mogą zostać zastąpione, jeśli użytkownik poda dla niego nową wartość. Format komentarza: „==FIELD_ID” i „!! IDENTYFIKATOR POLA”. Podczas tworzenia formularza internetowego opartego na szablonie DOCX dla komentarzy zastępczych ** tworzone są pytania typu „Krótka odpowiedź”, jeśli typ pytania nie jest wyraźnie określony w komentarzach.
** Komentarze warunkoweto komentarze powyżej zaznaczonego tekstu w dokumencie, które mogą być zawarte w dokumencie (w takim stanie) tylko wtedy, gdy użytkownik wyraźnie zdecyduje się go dodać. Format komentarza: „==FIELD_ID: :BLOCK_NAME” i „!! IDENTYFIKATOR_POLA: :NAZWA_BLOKU”. Podczas tworzenia formularza internetowego opartego na szablonie DOCX dla komentarzy warunkowychtworzone są pytania typu „Checkboxes”, jeśli typ pytania nie jest wyraźnie określony w komentarzach.
Nazwa pola w komentarzach może być wielokrotnie powtarzana w dokumencie, w takim przypadku wszystkie te komentarze zostaną skonfigurowane do jednego pola do wypełnienia w formularzu internetowym.
Komentarze mogą być zagnieżdżone. Oznacza to, że możesz zostawić komentarz warunkowy na całym akapicie lub kilku, a wewnątrz zaznaczyć poszczególne bloki tekstu komentarzami zastępczymi .
Jeśli użytkownik nie wprowadzi wartości w polu powiązanym z komentarzem zastępczym , wówczas tekst wyróżniony tym komentarzem nie zostanie zmieniony w wygenerowanym dokumencie PDF.
Jeśli użytkownik nie wybierze wartości skojarzonej z komentarzem warunkowym ** **, tekst wyróżniony przez ten komentarz zostanie usunięty z wygenerowanego dokumentu PDF.
Składnia komentarzy specjalnych
Jak wspomniano powyżej, komentarze typu specjalnego muszą zaczynać się od znaków „==” lub „!!” i być komentarzami najwyższego poziomu, tj. nie są odpowiedziami na inne komentarze.
Dlaczego znaki specjalne mogą być „==” lub „!!”? Ma to na celu utrzymanie prostej składni:
- „==” definiuje opcjonalne pole wypełniające w formularzu internetowym, które użytkownik może pominąć w razie potrzeby.
- „!!” definiuje wymagane pola. Jeśli użytkownik nie wprowadzi wartości w takim polu, nie będzie mógł przesłać formularza internetowego.
Po tych znakach specjalnych następuje wyrażenie określające identyfikator i typ komentarza. Jeśli wyrażenie zawiera znaki „::”, jest to znak komentarza warunkowego . W tym przypadku po symbolach „::” znajduje się nazwa warunkowego bloku dodawania, który użytkownik może wybrać jawnie w formularzu internetowym.
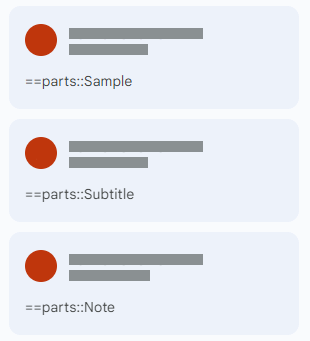
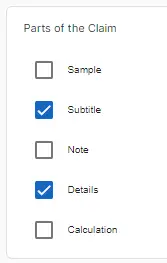
Pozostałe atrybuty pytania można również zdefiniować w tekście komentarza specjalnego lub w odpowiedziach. W takim przypadku wartość każdego atrybutu musi być określona w osobnym wierszu komentarza i zaczynać się od nazwy atrybutu.
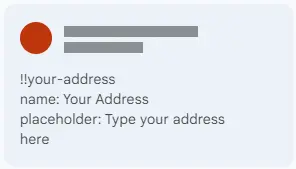 Atrybuty w oddzielnych wierszach komentarza specjalnego
Atrybuty w oddzielnych wierszach komentarza specjalnego
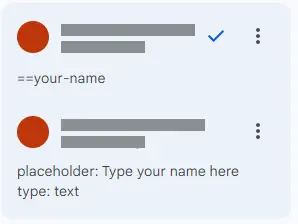 Atrybuty w odpowiedzi na komentarz specjalny
Atrybuty w odpowiedzi na komentarz specjalny
Poprawne nazwy i opisy atrybutów {#comment -attributs}
| Oznaczenie | Cel | Opis |
|---|---|---|
| nazwa: | Pytanie | Nazwa pola czytelnego dla człowieka |
| opis: | Opis pytania | Wyświetlane pod tekstem pytania. |
| typ: | Typ pola | Obsługiwane są następujące typy: text- krótkie pole tekstowe. Jest to domyślny typ komentarzy zastępczych **. wielowierszowy- akapit radio- grupa radiowa pola wyboru- pola wyboru, zaznaczając jedno lub więcej. Jest to domyślny typ komentarzy warunkowych rozwijanej- lista rozwijana, wybierz jedną z wielu data- pole wprowadzania daty czas- pole wprowadzania czasu |
| symbol zastępczy: | Symbol zastępczy | Pojawia się w polu wejściowym, jeśli nie wprowadzono żadnej wartości. Dotyczy tylko następujących typów pól: text wielowierszowy rozwijane menu |
| podpowiedź: | Tekst podpowiedzi | Pojawia się pod polem do wypełnienia małym drukiem. Dotyczy tylko następujących typów pól: text wielowierszowy rozwijane menu data czasX] |
- Uwaga: Ponieważ edytory takie jak MS Word automatycznie piszą wielką literą na początku każdego zdania, nazwy atrybutów mogą również zaczynać się wielką literą, na przykład: Nazwa, Opis, Typ itp. *
Tworzenie i publikowanie formularza opartego na DOCX
Tak więc masz szablon dokumentu w formacie DOCX. Gratulacje! Ukończyłeś najtrudniejszą część konfiguracji generowania dokumentów. Zostało tylko kilka kliknięć i konfiguracja jest zakończona.
Przejdź do strony formularza tworzenia i prześlij swój szablon DOCX, po aktywacji opcji „Importuj z szablonu DOCX”.
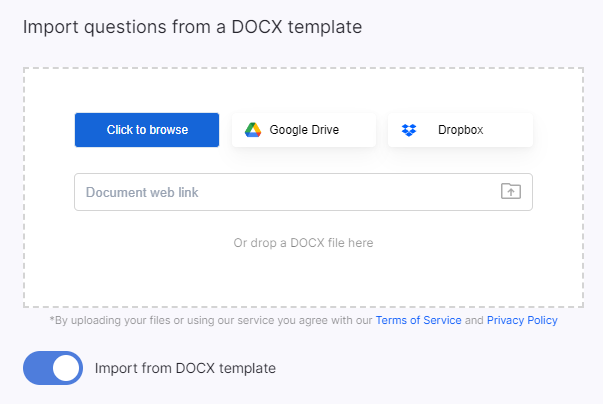
Poczekaj na zakończenie operacji, aw wyświetlonym oknie dialogowym kliknij „Tak”, aby aktywować funkcję generowania plików PDF po wypełnieniu przez użytkownika formularza internetowego.
Następnie otwórz panel Ustawienia formularza, aw sekcji „Działania po przesłaniu formularza” wybierz język dokumentu. Jest to konieczne do prawidłowego formatowania wartości specyficznych dla języka, takich jak daty.
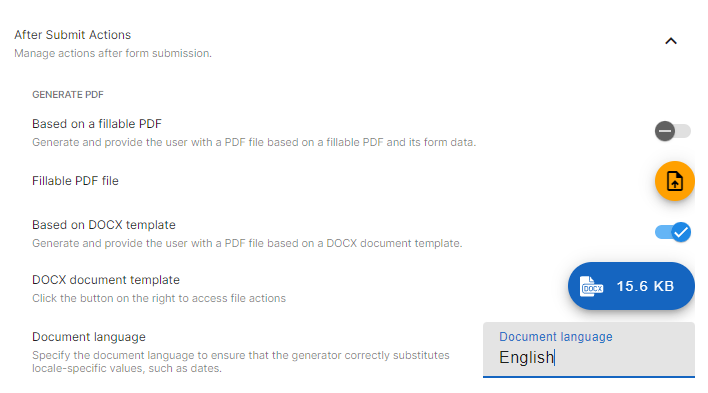
W razie potrzeby wprowadź zmiany w wygenerowanym formularzu internetowym. Możesz dodać dodatkowe opisy pól do wypełnienia, zmienić ich typ, dodać sekcje, nagłówki, obrazy i instrukcje wideo.
Na koniec, aby opublikować wypełniony formularz, kliknij przycisk „Zastosuj” na górnym pasku. Twój formularz został opublikowany. Teraz możesz go udostępnić, klikając przycisk „Udostępnij” na górnym pasku.
Zmiana lub dodawanie szablonu DOCX do istniejącego formularza
Oprócz tworzenia formularza opartego na szablonie DOCX można powiązać istniejący formularz z dowolnym szablonem DOCX. Aby to zrobić, otwórz panel ustawień formularza w sekcji „Działania po przesłaniu formularza” i kliknij przycisk „Prześlij szablon dokumentu DOCX”. Następnie aktywuj opcję „Generuj plik PDF na podstawie szablonu DOCX”.

Teraz musisz utworzyć i skonfigurować pola do wypełnienia zgodnie z komentarze specjalne z szablonu DOCX. Możesz to zrobić ręcznie lub użyć wygodnego narzędzia do synchronizacji formularzy.
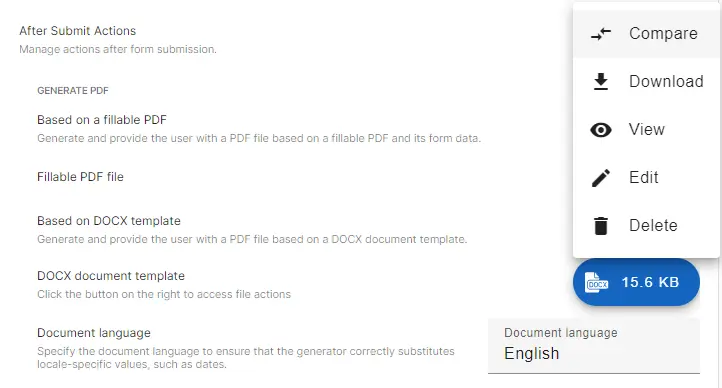
Aby to zrobić, otwórz menu pliku DOCX i wybierz akcję „Porównaj”.

W wyświetlonym panelu zobaczysz wynik porównania pytań formularza z polami zdefiniowanymi w szablonie DOCX. Tutaj możesz dokonać szybkich poprawek dla każdego pytania, usunąć niepotrzebne pytania i dodać brakujące pytania.