Formularele web pe formize.com fac posibilă efectuarea de sondaje anonime, colectarea informațiilor despre răspunsuri într-o bază de date și oferă, de asemenea, instrumente pentru analiza răspunsurilor.
Formularele web acceptă, de asemenea, capacitatea de a genera fișiere PDF pentru utilizator după completarea formularului de pe site. În această formă, este posibil ca generatorul PDF să poată fi utilizat pentru a obține mai multe forme similare. Șablonul pentru generare este un document în formatul DOCX, în care se adaugă comentarii de tip special, definind zone pentru înlocuirea răspunsurilor și condiții pentru excluderea acelei sau a altei părți a documentului. Această funcție va fi utilă la întocmirea acordurilor , aplicații și petiții, care trebuie formate ca un document needitabil cu text continuu fără câmpuri completabile, adică să fie și să nu arate ca un formular de hârtie.
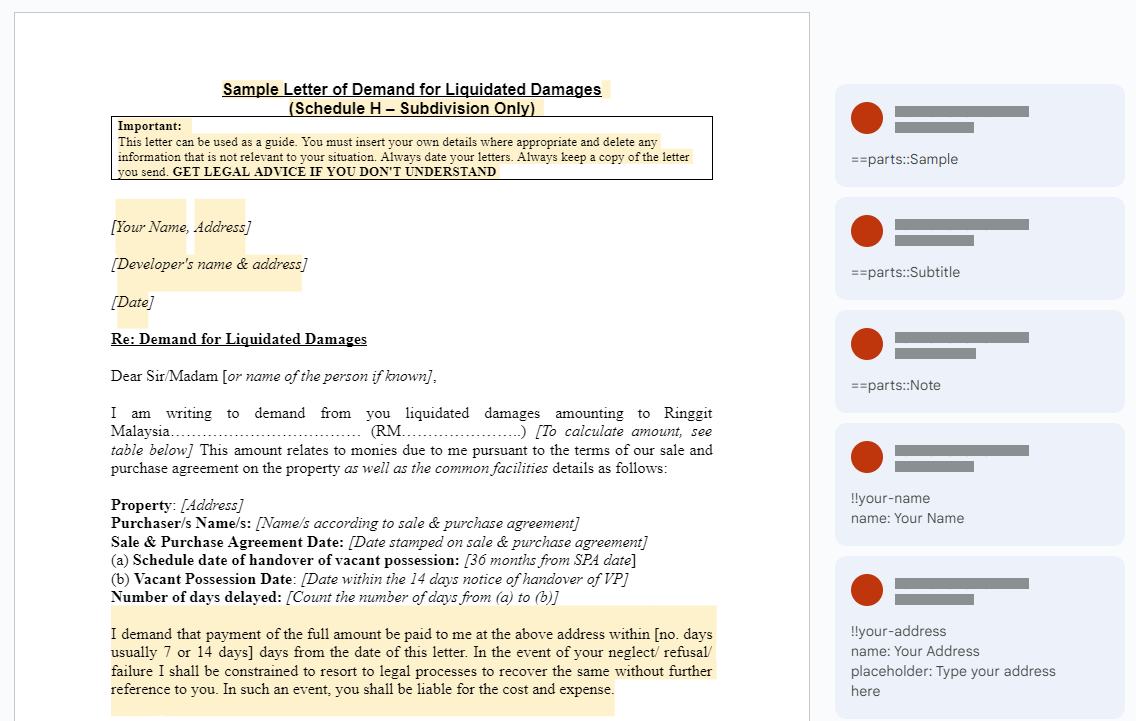
Cum arată acest lucru pentru respondent? El completează pur și simplu un formular web
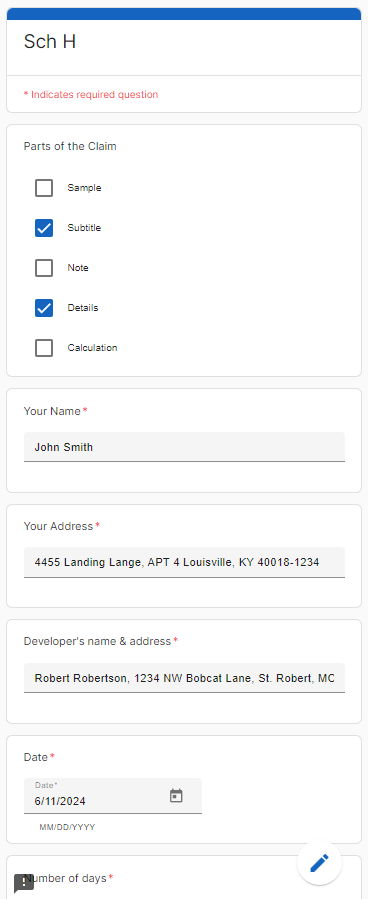
Apoi îl trimite și descarcă un document PDF completat, editat pe baza datelor sale.
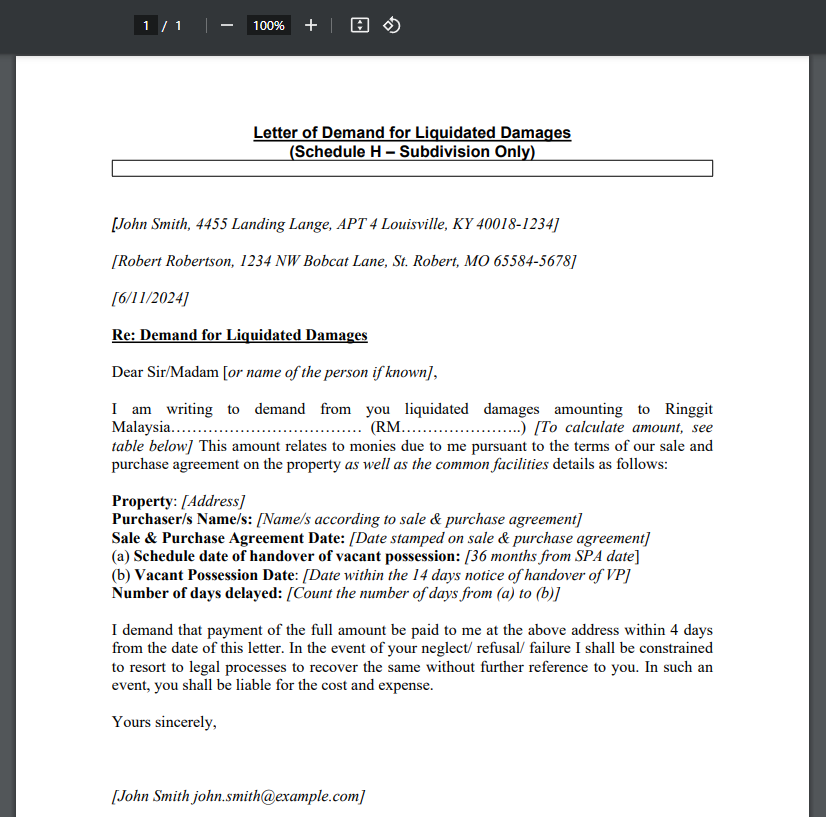
Pentru a configura generarea PDF în Formulare Web, trebuie să urmați acești pași secvențial:
Pregătiți un șablon de document în format DOCX.
Creați un formular web bazat pe șablonul DOCX.
Publicați formularul dvs. web.
Pregătirea unui șablon de document DOCX
Creați sau editați un document existent în format DOCX adăugând comentarii speciale.
Parserul de șabloane DOCX procesează doar comentariile primare (adică comentarii care nu sunt răspunsuri la alte comentarii), al căror text începe cu caracterele „==” sau „!!”.
Documentul DOCX nu este doar un șablon pentru documentul PDF generat, ci și un șablon pentru un formular web viitor. Prin urmare, puteți configura unele atribute ale întrebărilor formularului în comentariile documentului DOCX. Citiți mai multe despre acest lucru în secțiunea Sintaxa comentariilor speciale.
Tipuri de comentarii speciale
Analizorul de șabloane DOCX înțelege două tipuri de comentarii: comentarii de substituție șicomentarii condiționate **.
** Comentariile de substituțiesunt comentarii deasupra textului selectat dintr-un document care, ca urmare a completării unui formular de către utilizator, pot fi înlocuite dacă utilizatorul furnizează o nouă valoare pentru acesta. Formatul comentariului: „==FIELD_ID” și „!! ID-UL CÂMPULUI”. Când creați un formular web bazat pe un șablon DOCX pentrucomentarii de substituțiese creează întrebări cu tipul „Răspuns scurt” dacă tipul de întrebare nu este specificat explicit în comentarii.
** Comentariile condiționatesunt comentarii deasupra textului selectat dintr-un document care pot fi incluse în document (așa cum este) numai dacă utilizatorul alege în mod explicit să îl adauge. Format comentariu: „==FIELD_ID: :BLOCK_NAME” și „!! FIELD_ID: :NUME_BLOC”. Când creați un formular web bazat pe un șablon DOCX pentrucomentarii condiționate **, întrebările cu tipul „Casete de selectare” sunt create dacă tipul de întrebare nu este specificat explicit în comentarii.
Numele câmpului din comentarii poate fi repetat de mai multe ori în document, caz în care toate aceste comentarii vor fi configurate într-un singur câmp completabil în formularul web.
Comentariile pot fi imbricate. Adică, puteți lăsa un comentariu condiționat ** pe un paragraf întreg sau mai multe și marcați în interior blocuri individuale de text cu comentarii de substituție .
Dacă utilizatorul nu introduce o valoare în câmpul asociat comentariului de substituție , atunci textul evidențiat de acest comentariu nu va fi modificat în documentul PDF generat.
Dacă utilizatorul nu selectează o valoare asociată unui comentariu condiționat , textul evidențiat de acel comentariu va fi eliminat din documentul PDF generat.
Sintaxa comentariilor speciale
După cum sa menționat mai sus, comentariile de tip special trebuie să înceapă cu caracterele „==” sau „!!” și să fie comentarii de nivel superior, adică nu sunt răspunsuri la alte comentarii.
De ce caracterele speciale pot fi „==” sau „!!”? Acest lucru se face pentru a menține sintaxa simplă:
- „==” definește un câmp opțional completabil într-un formular web pe care utilizatorul îl poate omite dacă dorește.
- „!!” definește câmpurile obligatorii. Dacă utilizatorul nu introduce o valoare într-un astfel de câmp, el nu va putea trimite formularul web.
Aceste caractere speciale sunt urmate de o expresie care specifică identificatorul și tipul comentariului. Dacă expresia conține caracterele „::”, acesta este un semn al unui comentariu condiționat . În acest caz, după simbolurile „::” există numele blocului de adăugare condiționată, pe care utilizatorul îl poate selecta explicit în formularul web.
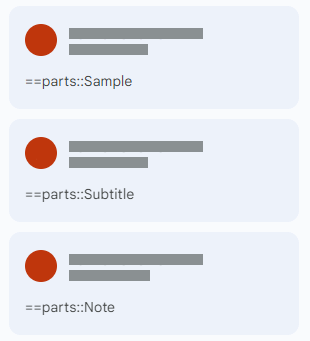
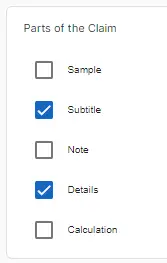
Atributele rămase ale întrebării pot fi, de asemenea, definite în textul comentariului special sau în răspunsurile la acesta. În acest caz, valoarea fiecărui atribut trebuie specificată într-o linie de comentarii separată și începe cu numele atributului.
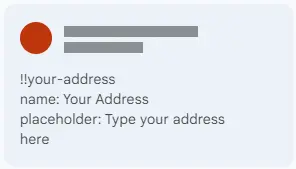 Atribute în rânduri separate ale comentariului special
Atribute în rânduri separate ale comentariului special
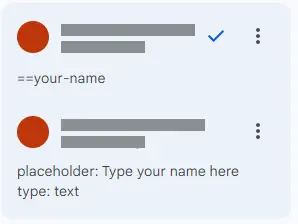 Atribute ca răspuns la un comentariu special
Atribute ca răspuns la un comentariu special
Nume și descrieri valide ale atributelor {#comment -}
| Desemnarea | Scop | Descriere |
|---|---|---|
| nume: | Întrebare | Numele câmpului care poate fi citit de om |
| descriere: | Descrierea întrebării | Afișat sub textul întrebării. |
| tip: | Tipul câmpului | Sunt acceptate următoarele tipuri: text- câmp text scurt. Acesta este tipul implicit pentru comentariile de substituție **. multiline- paragraf radio- grup radio casete de selectare- casete de selectare, selectând una sau mai multe. Acesta este tipul implicit pentrucomentarii condiționate dropdown- listă derulantă, selectați una dintre multele date- câmpul de introducere a datei ora- câmpul de introducere a timpului |
| substituent: | Substituent | Apare în câmpul de introducere dacă nu este introdusă nicio valoare. Se aplică numai următoarelor tipuri de câmpuri: text multiline dropdown |
| indiciu: | Text de sugestie | Apare sub câmpul completabil cu litere mici. Se aplică numai următoarelor tipuri de câmpuri: text multiline dropdown data ora |
- Notă: Deoarece editorii precum MS Word scriu automat cu majuscule începutul fiecărei propoziții, numele atributelor pot începe și cu o literă majusculă, de exemplu: Nume, Descriere, Tip etc. *
Crearea și publicarea unui formular bazat pe DOCX
Deci, aveți un șablon de document în format DOCX. Felicitări! Ați finalizat cea mai dificilă parte a configurării generării documentelor. Doar câteva clicuri rămase și configurarea este completă.
Accesați pagina de creare a formularului și încărcați șablonul DOCX, după activarea opțiunii „Import din șablon DOCX”.
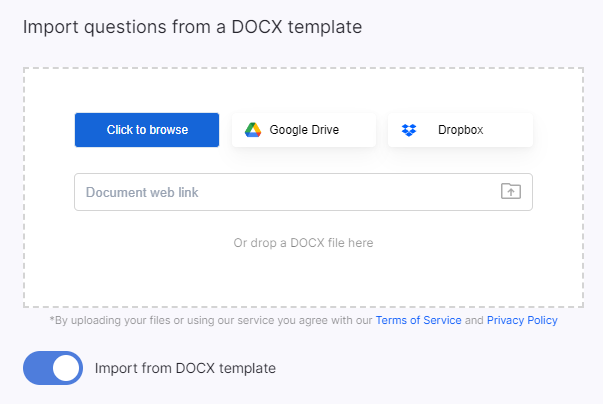
Așteptați finalizarea operației, iar în dialogul care apare, faceți clic pe „Da” pentru a activa funcția de generare PDF după ce utilizatorul completează formularul web.
Apoi deschideți panoul de setări formular, iar în secțiunea „Acțiuni după trimiterea formularului”, selectați limba documentului. Acest lucru este necesar pentru a formata corect valorile specifice limbii, cum ar fi datele.
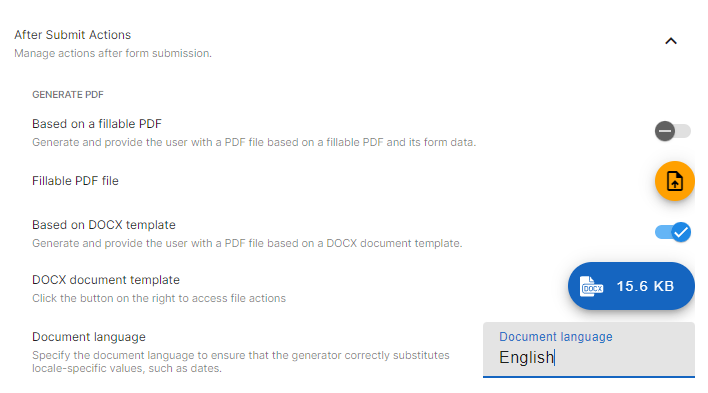
Efectuați modificări la formularul web generat, dacă este necesar. Puteți adăuga descrieri suplimentare ale câmpurilor care trebuie completate, modificați tipul acestora, adăugați secțiuni, titluri, imagini și instrucțiuni video.
În cele din urmă, pentru a publica formularul completat, faceți clic pe butonul „Aplicați” din bara de sus. Formularul dvs. a fost publicat. Acum îl puteți partaja făcând clic pe butonul „Partajare” din bara de sus.
Modificați sau adăugați un șablon DOCX la un formular existent
În plus față de crearea unui formular bazat pe un șablon DOCX, puteți lega un formular existent la orice șablon DOCX. Pentru a face acest lucru, deschideți panoul de setări formular în secțiunea „Acțiuni după trimiterea formularului” și faceți clic pe butonul „Încărcați șablonul de document DOCX”. După aceea, activați opțiunea „Generați PDF pe baza șablonului DOCX”.

Acum trebuie să creați și să configurați câmpurile care trebuie completate în conformitate cu comentarii speciale din șablonul DOCX. Puteți face acest lucru manual sau puteți utiliza un instrument convenabil de sincronizare a formularelor.
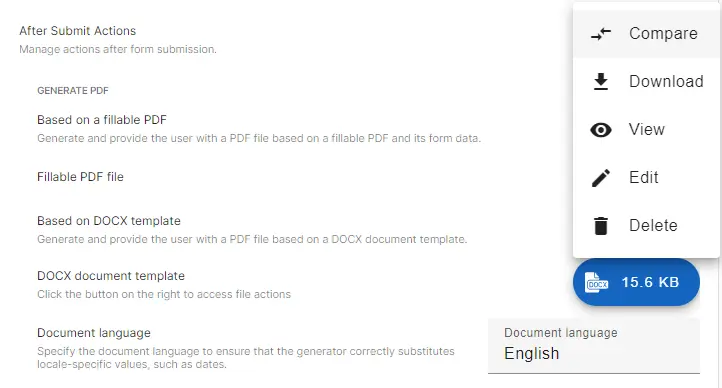
Pentru aceasta, deschideți meniul de fișiere DOCX și selectați acțiunea „Comparați”.

În panoul care apare, veți vedea rezultatul comparării întrebărilor formularului cu câmpurile definite în șablonul DOCX. Chiar aici puteți face corecții rapide pentru fiecare întrebare, eliminați întrebările inutile și adăugați întrebări lipsă.