formize.com 上的 Web 表单 使得进行匿名调查、在数据库中收集有关回复的信息成为可能,还可以提供分析回复的工具。
网络表单还支持用户在网站上填写表单后为其生成 PDF 文件的功能。²—— “PDF paceq pdf pán生成的模板是 DOCX 格式的文档,其中添加了特殊类型的注释,定义了替代答案的区域和排除文档该部分或其他部分的条件。在起草 协议、应用程序 和 请愿书 时,此功能将非常有用,它们必须形成不可编辑的文档,其文本不带可填写字段,即看起来像纸质表单,而不是纸质表单。
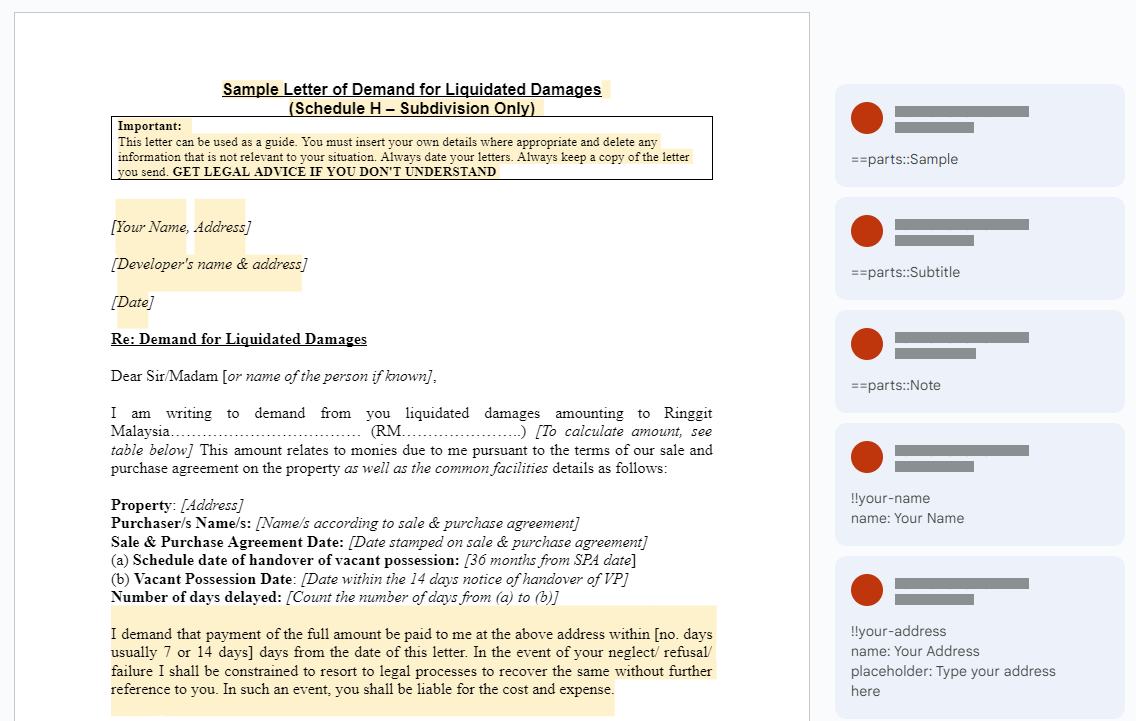
对于受访者来说,这是什么样子?他只需填写一个网络表单
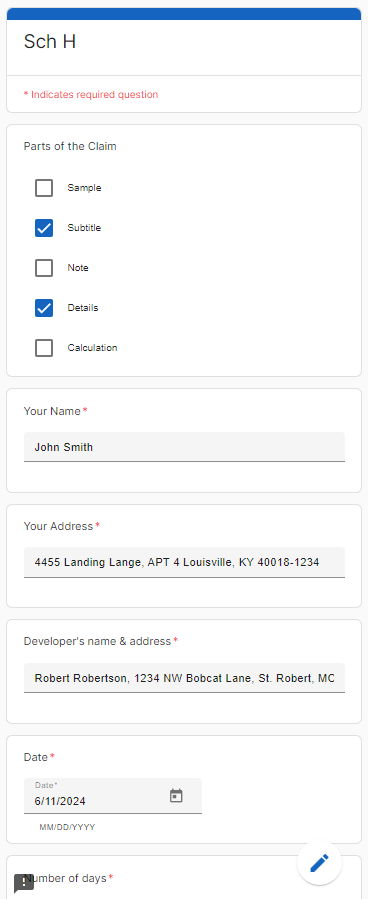
然后他提交了文件,并下载了根据他的数据编辑的完整的 PDF 文档。
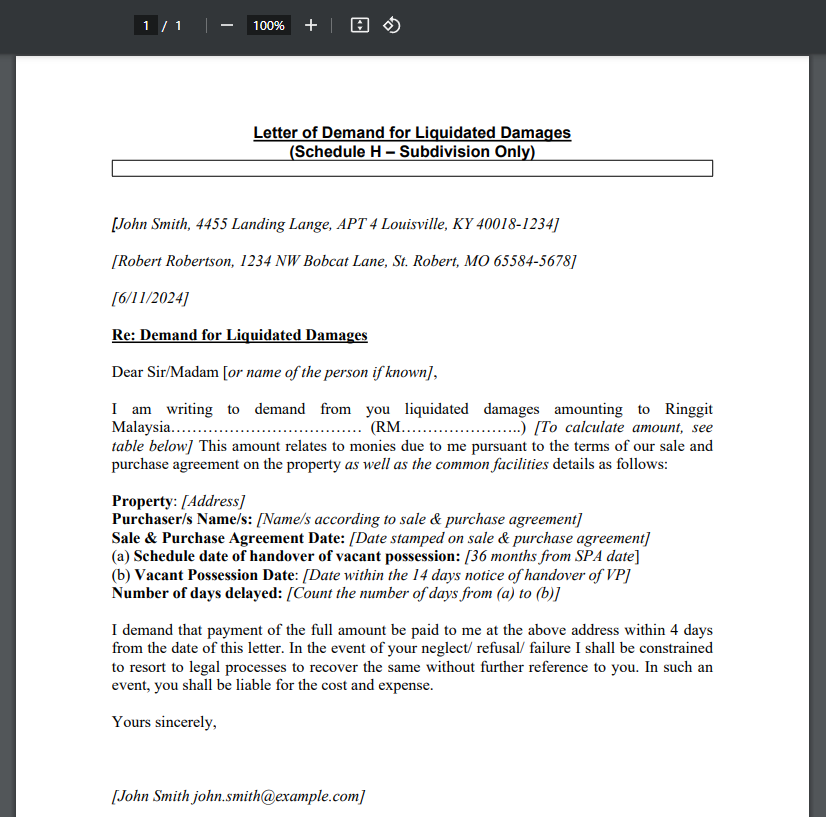
要在 Web 表单 中设置 PDF 生成,您需要按顺序执行以下步骤:
准备一个 DOCX 格式的文档模板。
基于您的 DOCX 模板创建 Web 表单。
发布您的 Web 表单。
准备 DOCX 文档模板
通过添加特殊注释创建或编辑 DOCX 格式的现有文档。
DOCX 模板解析器仅处理主要注释(即不回复其他评论的注释),其文本以字符 “==” 或 “!!” 开头。
DOCX 文档不仅是生成的 PDF 文档的模板,也是未来网络表单的模板。因此,您可以在 DOCX 文档的注释中配置表单问题的某些属性。在 特殊注释的语法 部分中阅读更多相关信息。
特别评论的类型
DOCX 模板解析器可以理解两种类型的注释:** 替换注释和条件注释 **。
** 替代注释是文档中选定文本上方的注释,用户填写表单后,如果用户为其提供新值,则可以替换这些注释。评论格式:“==FIELD_ID” 和 “!!字段_ID”。在基于 DOCX 模板为替代注释创建 Web 表单时,如果未在评论中明确指定问题类型,则会创建 “简短答案” 类型的问题。
** 条件注释是文档中选定文本上方的注释,只有当用户明确选择添加时,这些注释才能包含在文档中(按原样)。评论格式:“==FIELD_ID:: BLOCK_NAME” 和 “!!字段ID:: 区块名称”。在基于 DOCX 模板为条件注释创建 Web 表单时,如果未在评论中明确指定问题类型,则会创建 “复选框” 类型的问题。
注释中的字段名称可以在文档中多次重复,在这种情况下,所有这些注释都将配置为 Web 表单中的一个可填写字段。
评论可以嵌套。也就是说,您可以在整段或多个段落上留下条件注释 **,然后使用替代注释在各个文本块内标记。
如果用户未在与替代注释关联的字段中输入值,则此注释突出显示的文本不会在生成的 PDF 文档中更改。
如果用户未选择与条件注释关联的值,则该注释突出显示的文本将从生成的 PDF 文档中移除。
特殊注释的语法
如上所述,特殊类型的注释必须以字符 “==” 或 “!!” 开头并成为顶级评论,即不是对其他评论的回复。
为什么特殊字符可以是 “==” 或 “!!”?这样做是为了保持语法简单:
- “==” 定义了 Web 表单中的可填写字段,用户可以根据需要跳过该字段。
- “!!”定义必填字段。如果用户未在此类字段中输入值,则他将无法提交 Web 表单。
这些特殊字符后面是指定标识符和注释类型的表达式。如果表达式包含字符 “::”,则这是 **条件注释的标志。在这种情况下,符号 “::” 之后是条件添加块的名称,用户可以在 Web 表单中明确选择该名称。
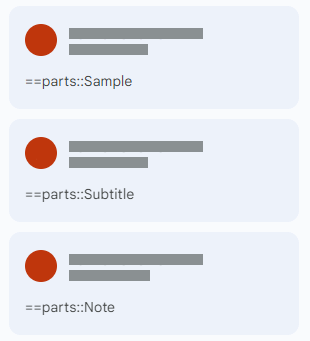
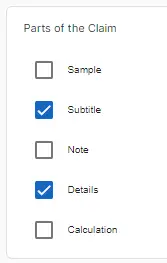
问题的其余属性也可以在特别评论的文本*** 或 在对它的答复中 中定义。在这种情况下,必须在单独的注释行中指定每个属性的值,并以属性名称开头。
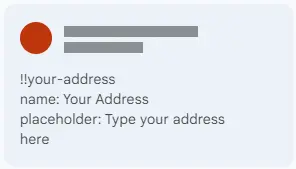 特殊注释的不同行中的属性
特殊注释的不同行中的属性
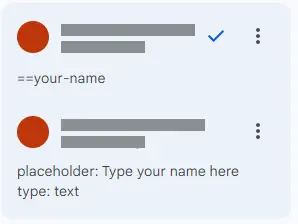 回应特殊评论的属性
回应特殊评论的属性
有效的属性名称和描述
| 指定 | 目的 | 描述 |
|---|---|---|
| 名称:* | 问题 | 人类可读的字段名称 |
| 描述:* | 问题描述 | 显示在问题文本下方。 |
| 类型:* | 字段类型 | 支持以下类型: 文本 **-短文本字段。这是替代注释的默认类型。 多行 **-段落 电台 **-广播组 复选框 **-复选框,选择一个或多个。这是条件注释的默认类型 下拉列表 **-下拉列表,从众多 日期 **-日期输入字段 时间 **-时间输入字段中选择一个 |
| 占位符:* | 占位符 | 如果未输入任何值,则出现在输入字段中。 仅适用于以下字段类型: 文本 多行 下拉列表 |
| 提示:* | 提示文本 | 以小写形式出现在可填写字段下方。 仅适用于以下字段类型: 文本 多行 下拉列表 日期 时间 |
- 注意:由于诸如 MS Word 之类的编辑器会自动将每个句子的开头大写,因此属性名称也可以以大写字母开头,例如:名称、描述、类型等。*
创建并发布基于 DOCX 的表单
因此,你有一个 DOCX 格式的文档模板。恭喜!您已经完成了设置文档生成中最困难的部分。只需点击几下,设置就完成了。
激活 “从 DOCX 模板导入” 选项后,转到 表单创建页面 并上传您的 DOCX 模板。
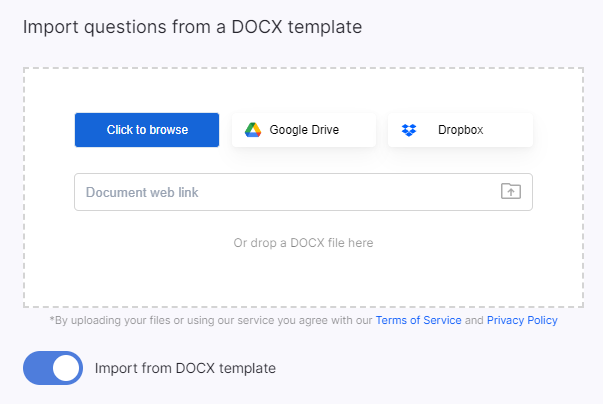
等待操作完成,在用户填写网络表单后,在出现的对话框中,单击 “是” 以激活 PDF 生成功能。
然后打开表单设置面板,在 “表单提交后的操作” 部分中,选择文档语言。这对于正确格式化特定语言值(例如日期)是必要的。
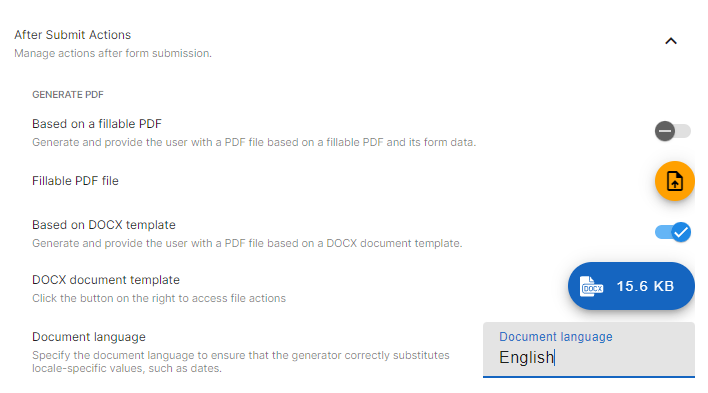
如有必要,对生成的 Web 表单进行更改。您可以为要填写的字段添加其他描述,更改其类型,添加章节、标题、图像和视频说明。
最后,要发布填写好的表格,请单击顶栏中的 “申请” 按钮。您的表单已发布。现在,您可以通过点击顶栏中的 “共享” 按钮来共享。
更改或向现有表单添加 DOCX 模板
除了 基于 DOCX 模板创建表单 之外,您还可以将现有表单绑定到任何 DOCX 模板。为此,请在 “提交表单后的操作” 部分中打开表单设置面板,然后单击 “上传 DOCX 文档模板” 按钮。之后,激活 “基于DOCX模板生成PDF” 选项。

现在,您需要根据 DOCX 模板中的 特殊注释 创建和配置要填写的字段。您可以手动执行此操作,也可以使用方便的表单同步工具。
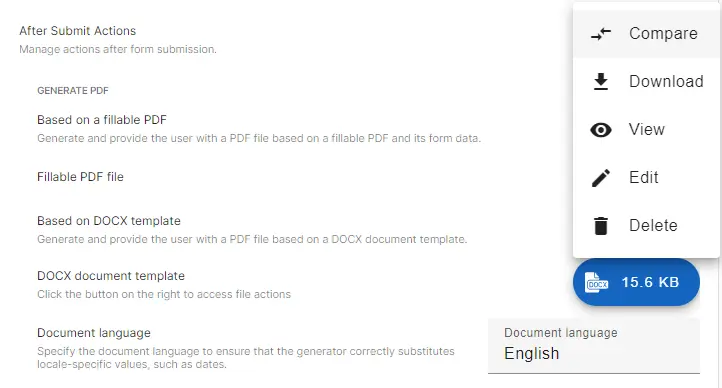
为此,请打开 DOCX 文件菜单并选择 “比较” 操作。

在出现的面板中,您将看到表单问题与 DOCX 模板中定义的字段进行比较的结果。在这里,您可以快速更正每个问题,删除不必要的问题并添加缺失的问题。